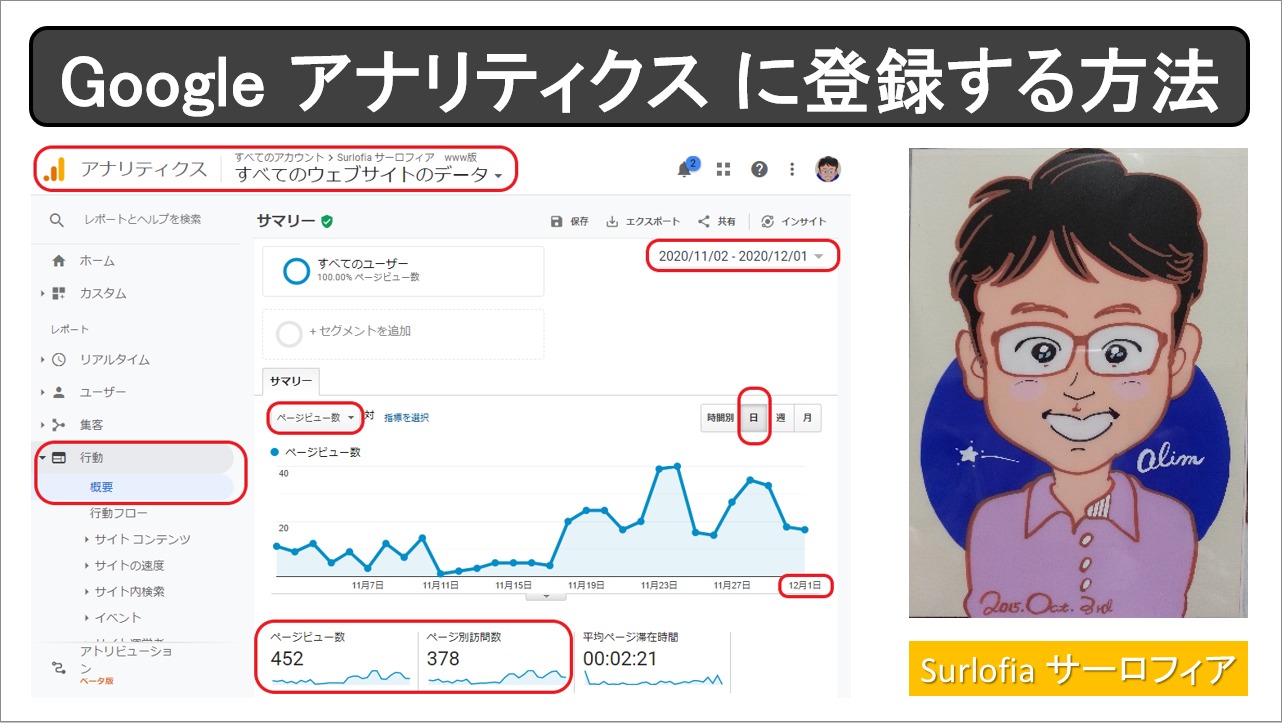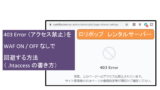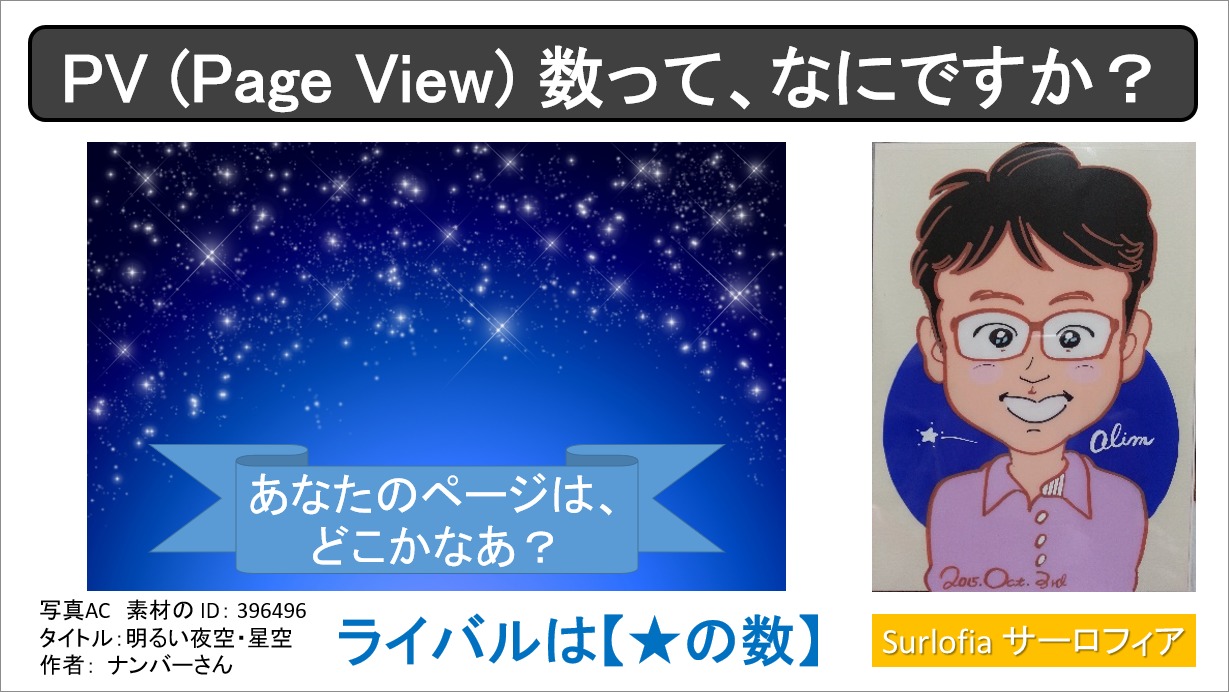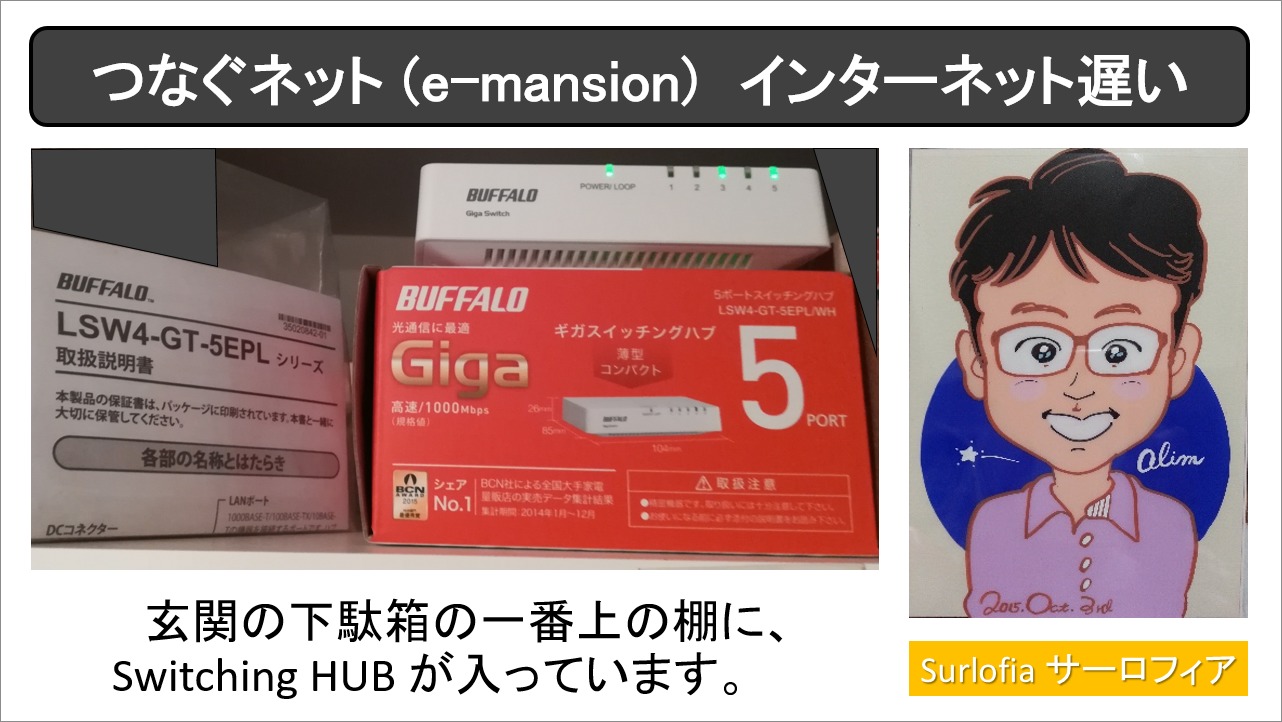自分のページが、誰かのパソコンやスマホ画面に表示された回数を知りたくないですか?
この回数は PV 数、Page View 数と呼ばれていて、Google アナリティクス (無料) で知ることが出来ます。 初心者向けに方法を解説します。
Google アナリティクスのスタート画面に行く
Google アナリティクス (無料) を使用するためには、Google アナリティクスのスタート画面に行く必要があります。 下のリンクを、左クリックします。
リンクはこちら: https://analytics.google.com/
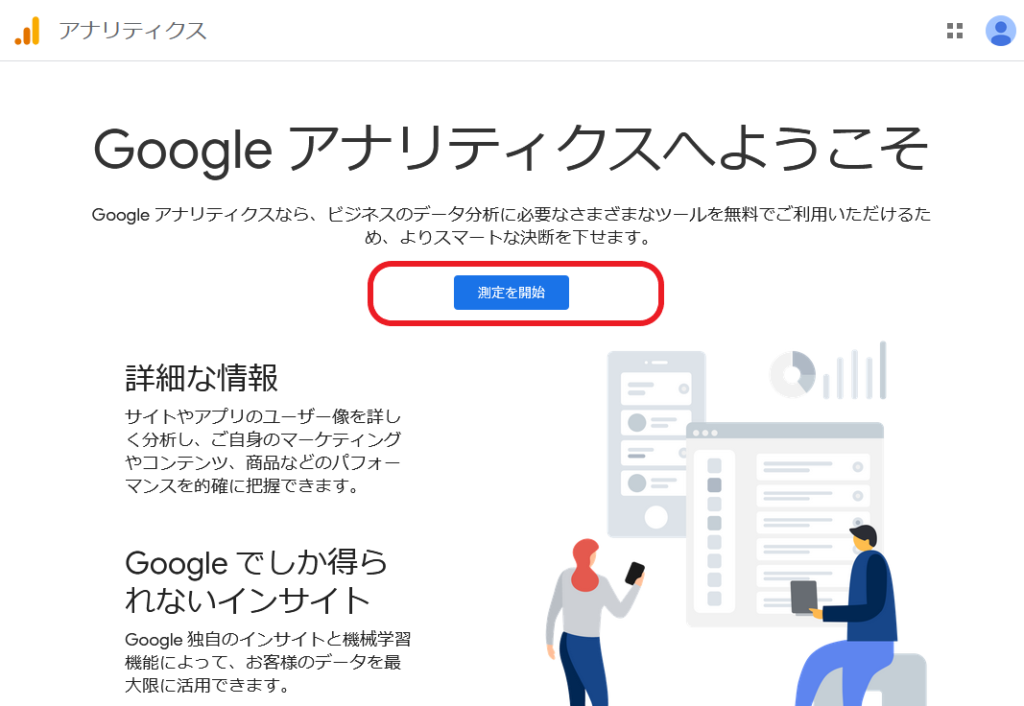
「Google アナリティクスへようこそ」の画面にある「測定を開始」を、左クリックします。
アカウントの設定
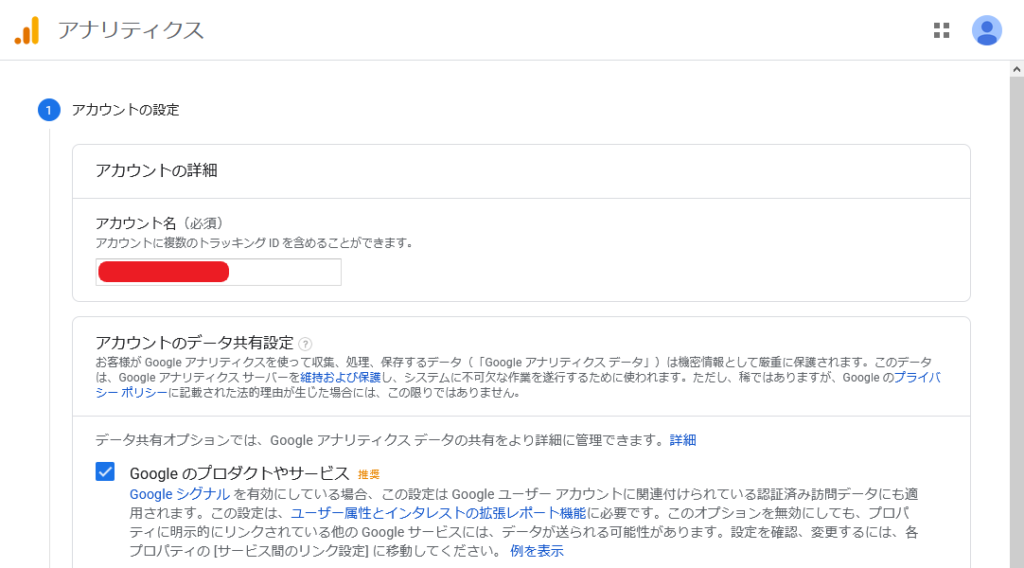
アカウント名を入力します。
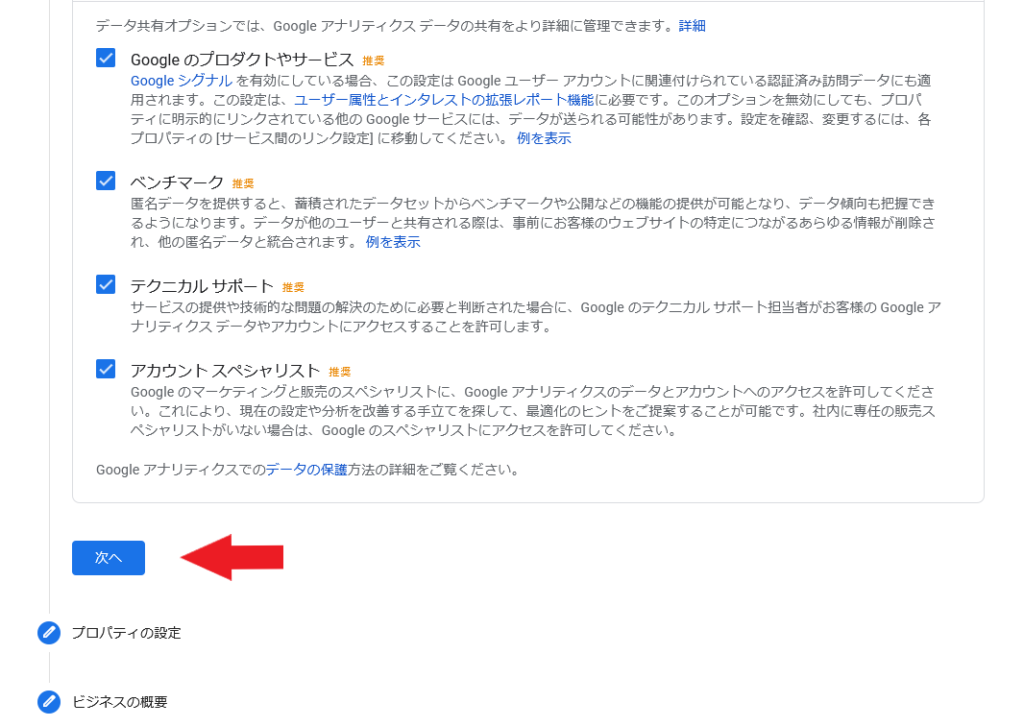
データ共有オプションのチェックを選んでから、「次へ」を、左クリックします。
プロパティの設定
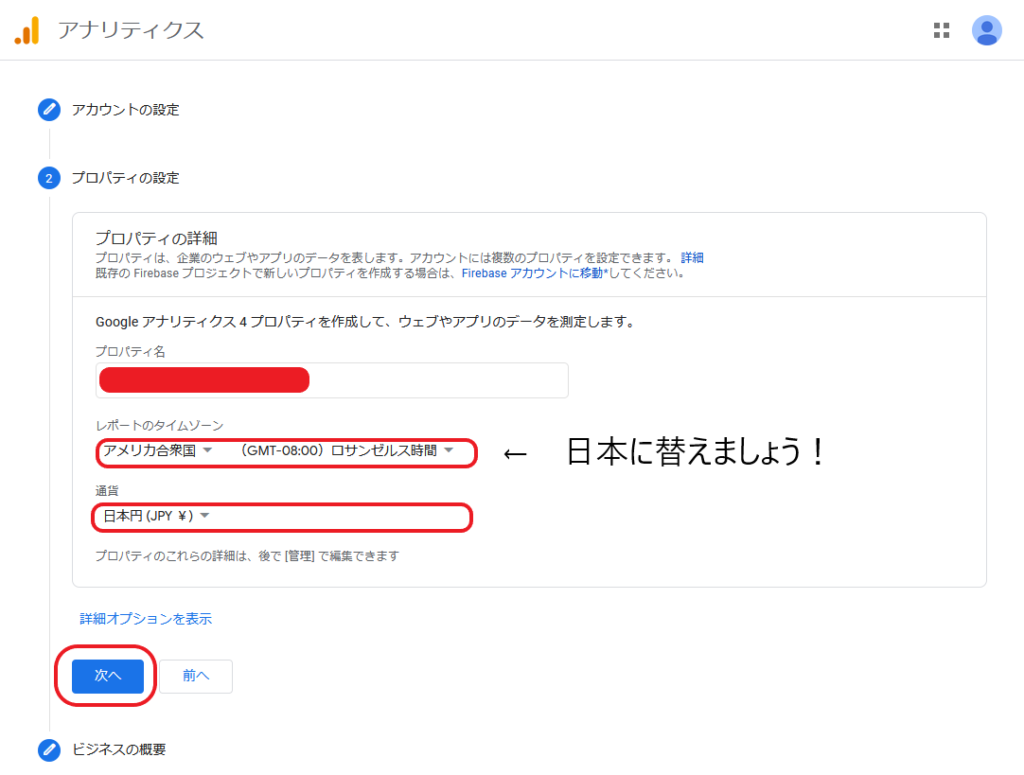
プロパティ名を入力します。 「レポートのタイムゾーン」を「日本」に変更します。 「通貨」は、「日本円」を選びます。
ビジネスの概要
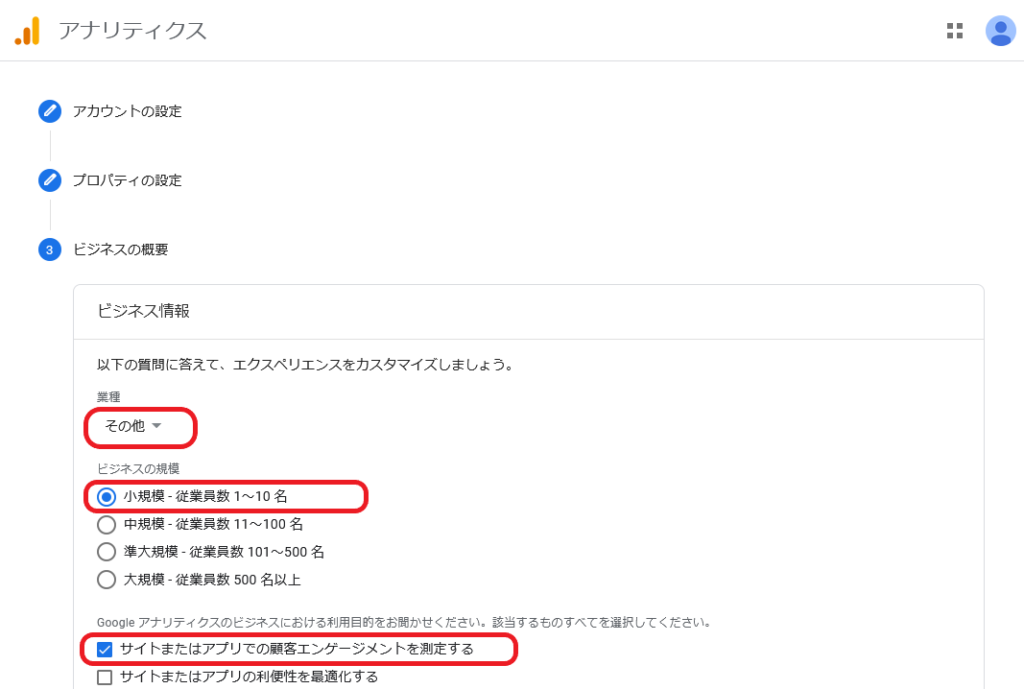
「業種」、「ビジネスの規模」、「Google アナリティクスのビジネスにおける利用目的をお聞かせください。」の内容を選択します。
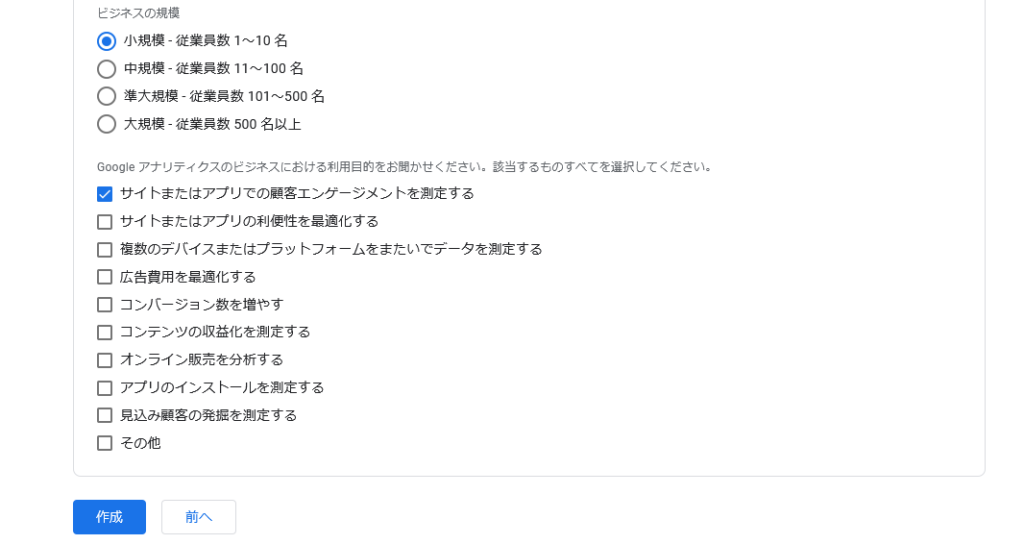
すべてを入力できたら、「作成」を、左クリックします。
Google アナリティクス 利用規約
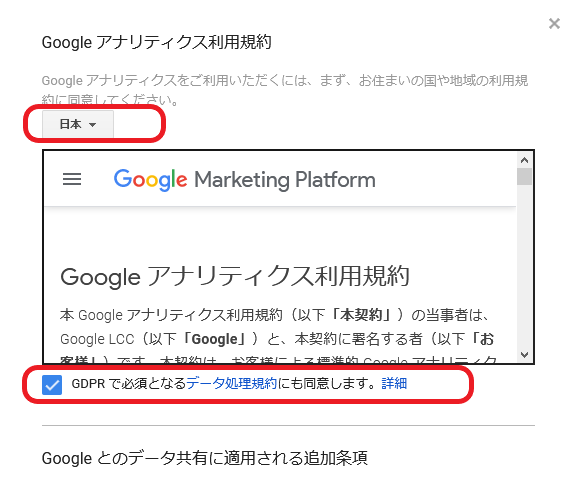
「Google アナリティクス 利用規約」を確認します。 言語を「日本語」に替えます。
Google とのデータ共有に適用される追加条項
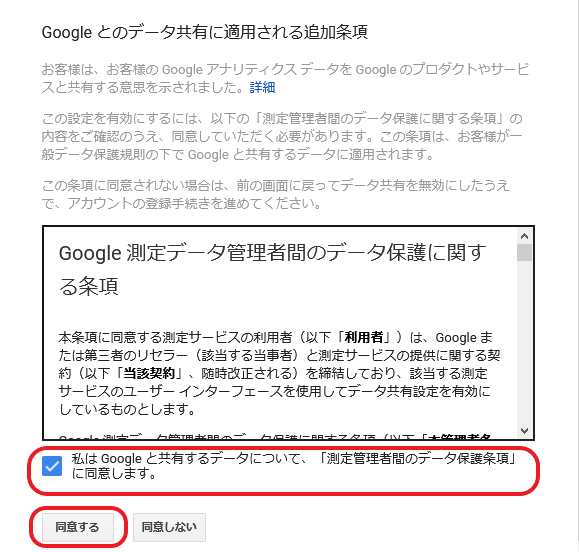
「Google とのデータ共有に適用される追加条項」を確認します。 内容を確認して納得したら、「同意する」を、左クリックします。
自分のメール配信
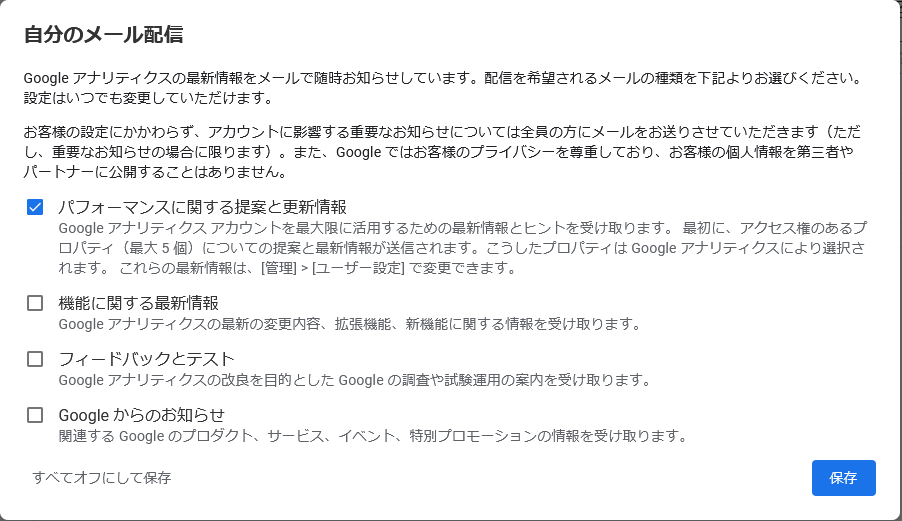
「自分のメール配信」のオプションを確認して、欲しいメールのチェックを入れてください。
最後に、右下の保存を、左クリックします。
データ収集を始めるため
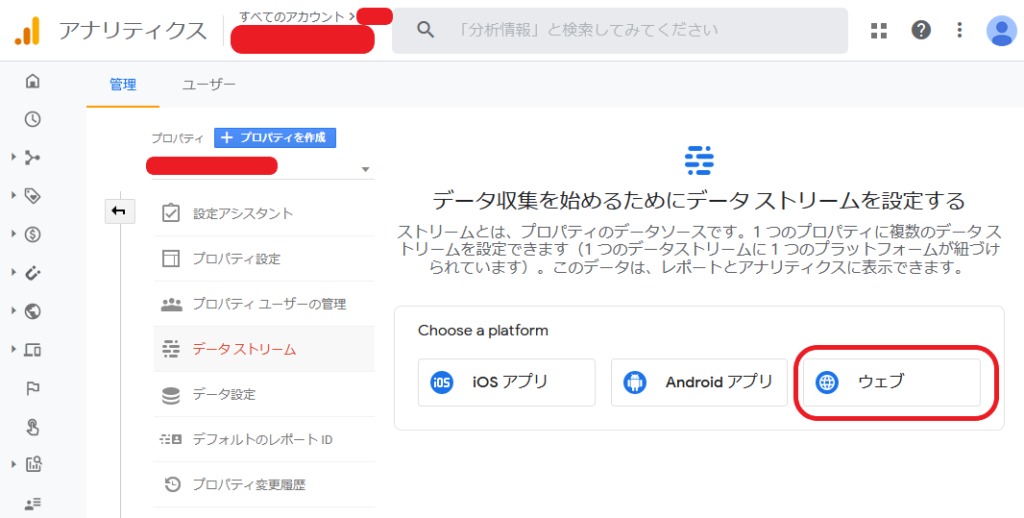
分析の対象として、「ウェブ」を、左クリックします。
データストリームの設定
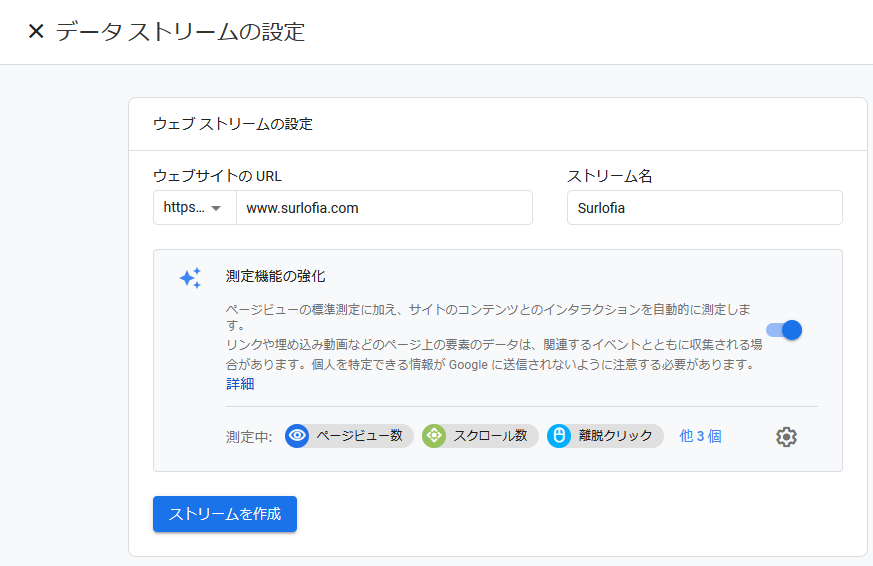
「データストリームの設定」において、「ウェブサイトの URL 」と「ストリーム名」に入力します。 入力が終わったら、「ストリームを作成」を、左クリックします。
ウェブストリームの詳細
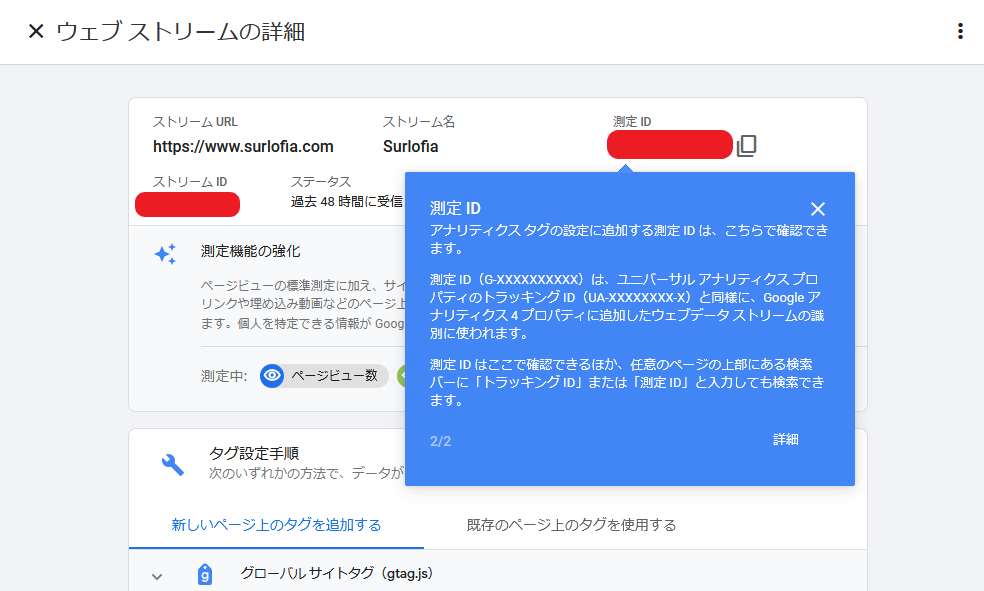
「ウェブストリームの詳細」の画面において、「測定 ID 」の説明を読めたら、「×」を、左クリックします。
Google アナリティクス から、あなたの管理番号を得ます
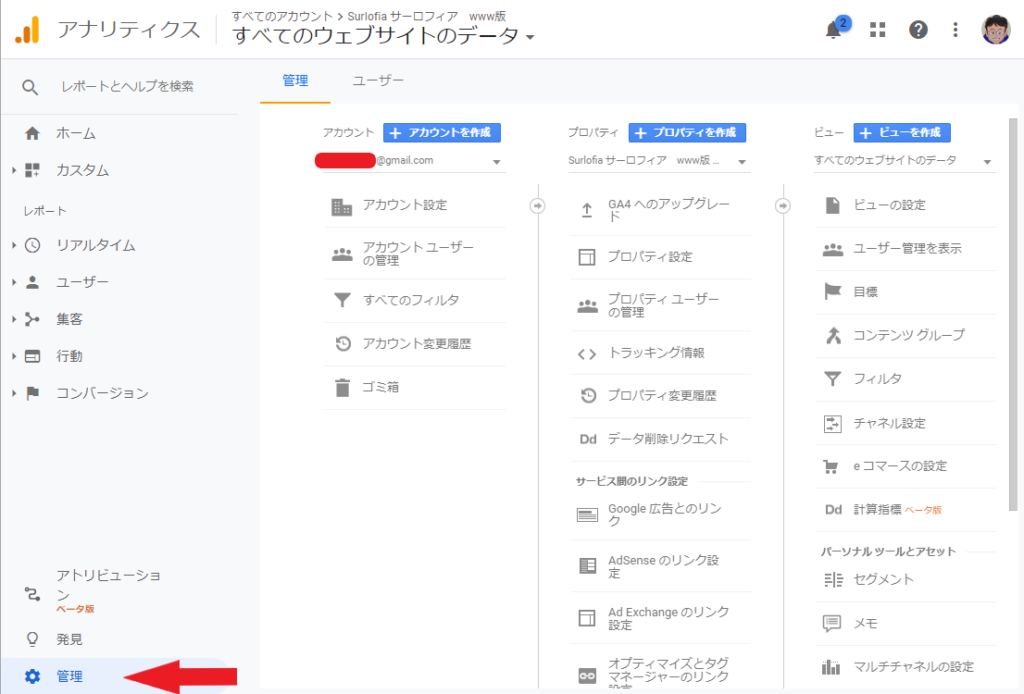
「Google アナリティクス」の画面 https://analytics.google.com/analytics/web/ の左下にある「歯車マーク 管理」を、左クリックします。 すると、上のような画面に着きます。
Google アナリティクス トラッキング ID
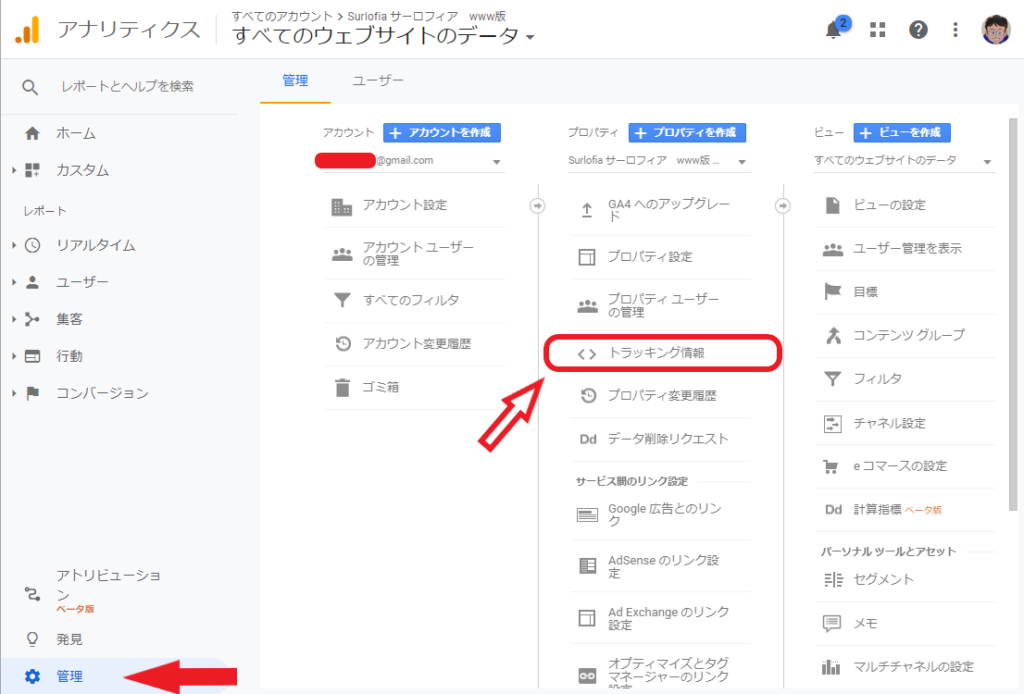
「Google アナリティクス トラッキング情報」を、左クリックします。
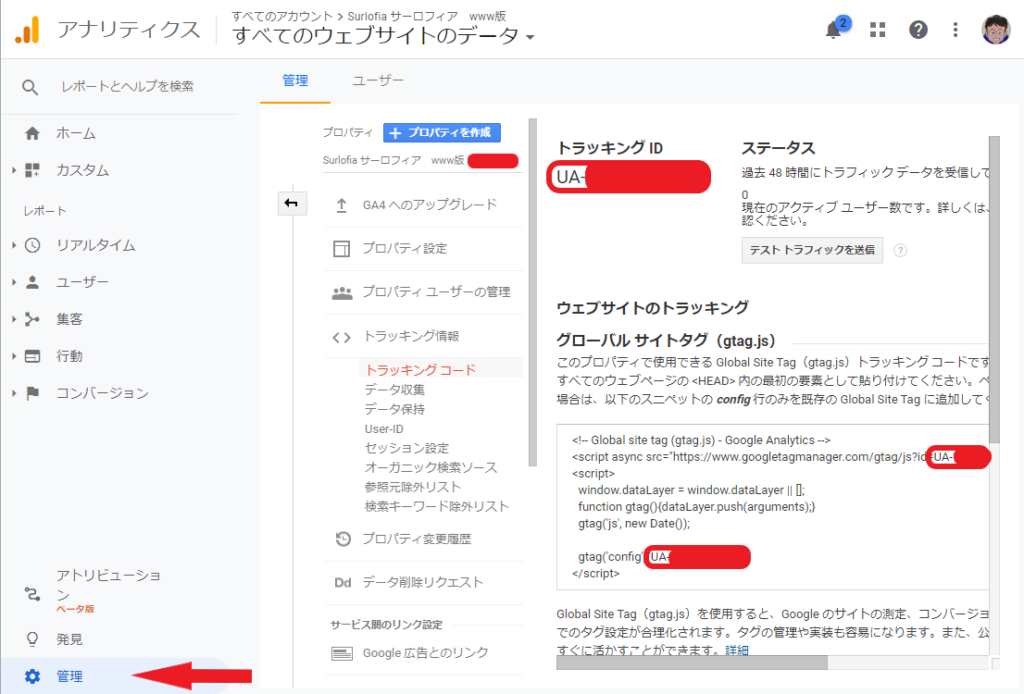
「Google アナリティクス トラッキング ID 」を、コピーします。 「UA-xxxxxxxxxx 」という部分です。
ロリポップレンタルサーバーのセキュリティを解除します。
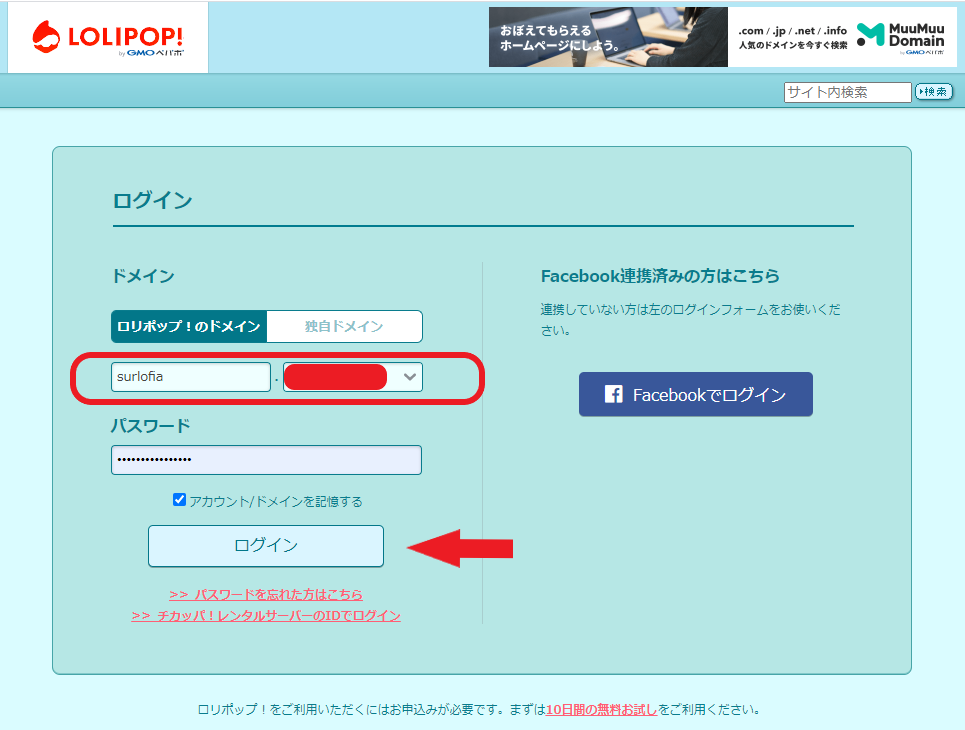
ワードプレステーマ Cocoon の該当箇所に、「Google アナリティクス トラッキング ID である UA-xxxxxxxxxx 」を貼る前に、ロリポップレンタルサーバーのセキュリティを解除します。
※ これをしない場合、「403 Error (アクセス禁止)」が出て、先に進めません。
※ 下記ページの方法は、「ロリポップレンタルサーバー ハイスピードプラン」では、使用できません。
セキュリティ WAF 設定
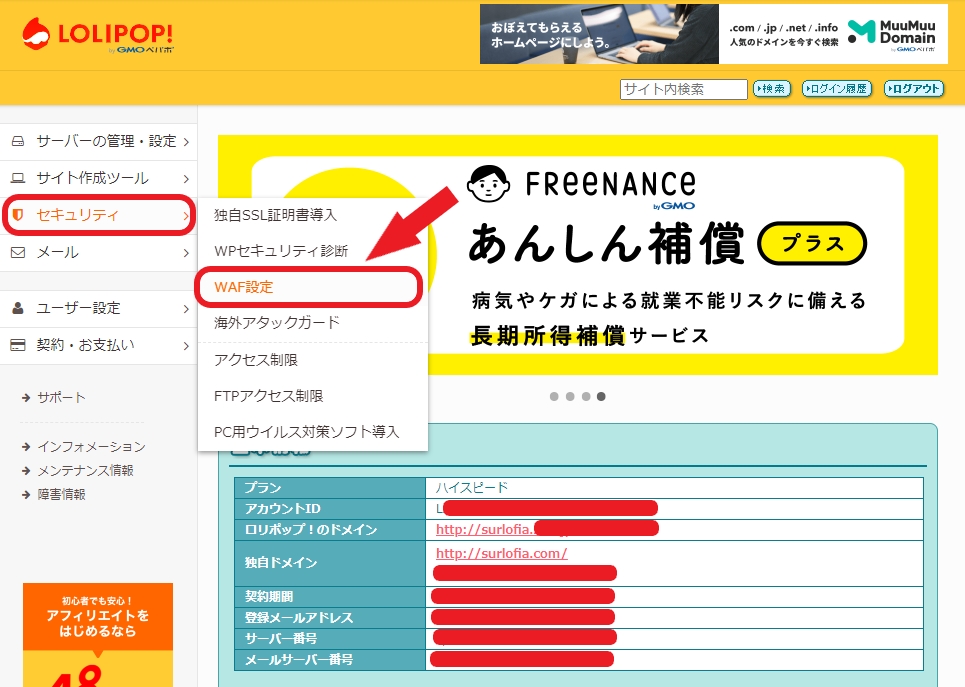
「セキュリティ」の「 WAF 設定」を、左クリックします。
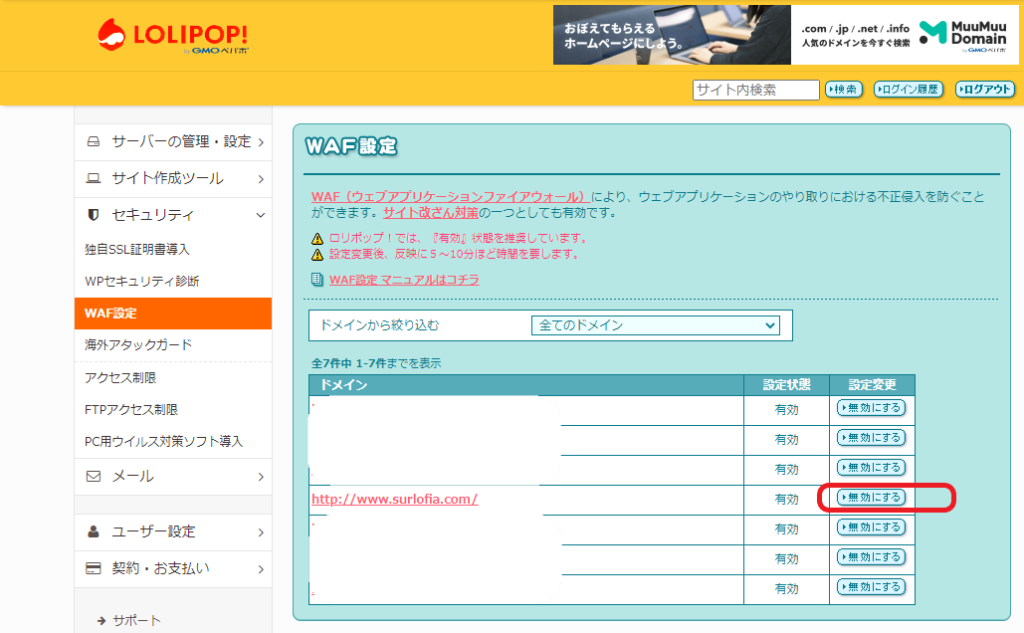
「 WAF 設定」画面において、「設定変更」の「無効にする」を、左クリックします。
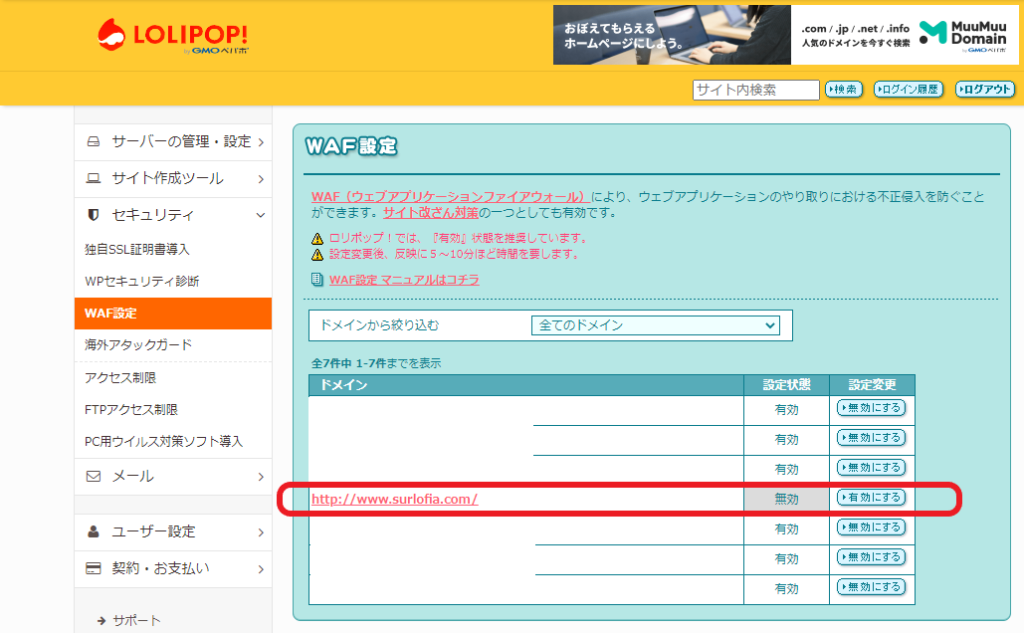
「設定状態」が、「無効」に変わりました。 ただし、「無効」の効果が出るまで、15分くらい待つ必要があります。
ワードプレステーマ Cocoon の設定画面に行きます。
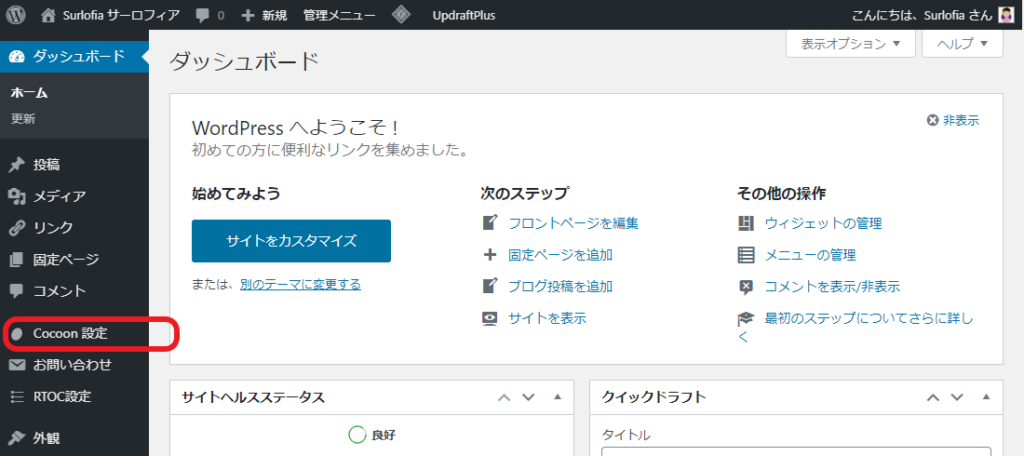
Word Press ダッシュボード 画面において、「Cocoon 設定」を選びます。
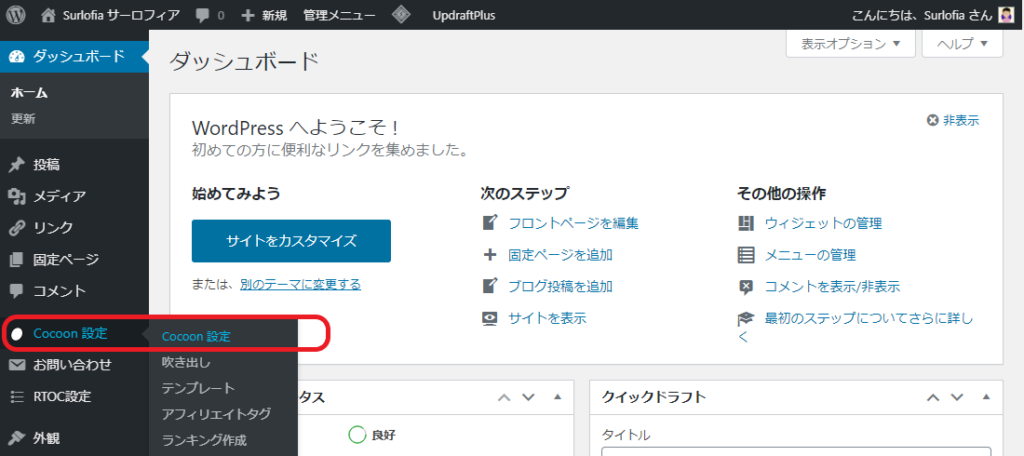
さらに、「Cocoon 設定」を選びます。
Cocoon 設定 「アクセス解析・認証」
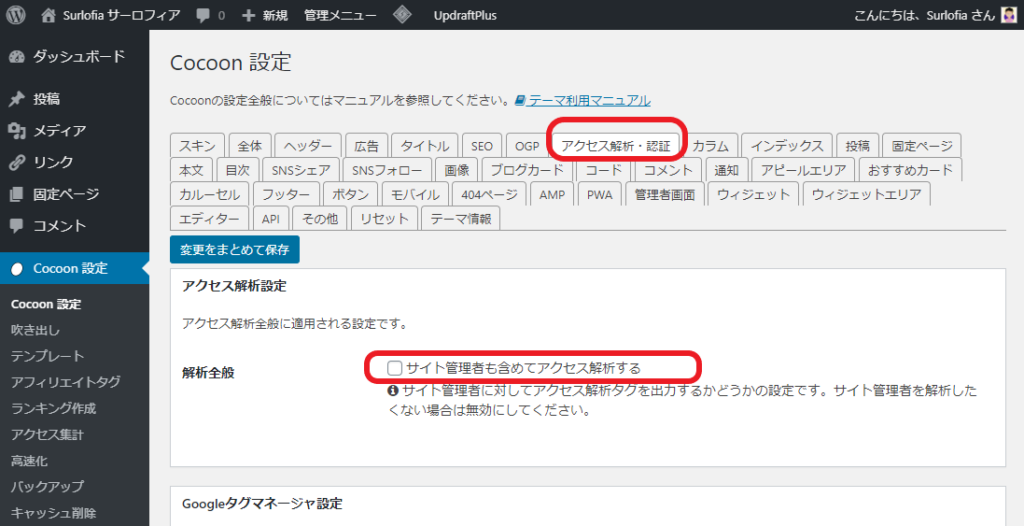
Word Press ダッシュボード 画面の「 Cocoon 設定」において、「アクセス解析・認証」のタブを、左クリックします。
私は、「サイト管理者も含めてアクセス解析する」のチェックを外しています。 私以外の誰かがアクセスした記録だけ欲しいからです。
Google Analytics 設定
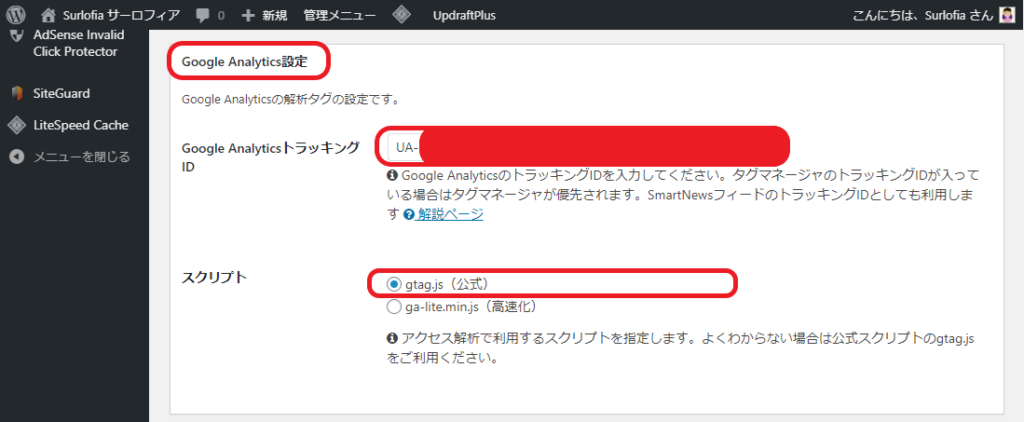
先ほどの画面を下の方までスクロールして進めていくと、「Google Analytics 設定」の項目に着きます。
ここに、先ほどコピーした、「Google アナリティクス トラッキング ID である UA-xxxxxxxxxx 」を貼り付けます。

画面の一番下まで進み、「変更をまとめて保存」を、左クリックします。
※ 「403 Error (アクセス禁止)」が出た場合は、ブラウザの「戻るボタン」を、左クリックして、前の画面に戻ります。
「セキュリティ」の「 WAF 設定」の「無効」の効果が出るまで15分待てなかった。 または、さらに10分ほど待つ必要があります。
設定が更新できたら、WAF 設定を「有効」に戻します。
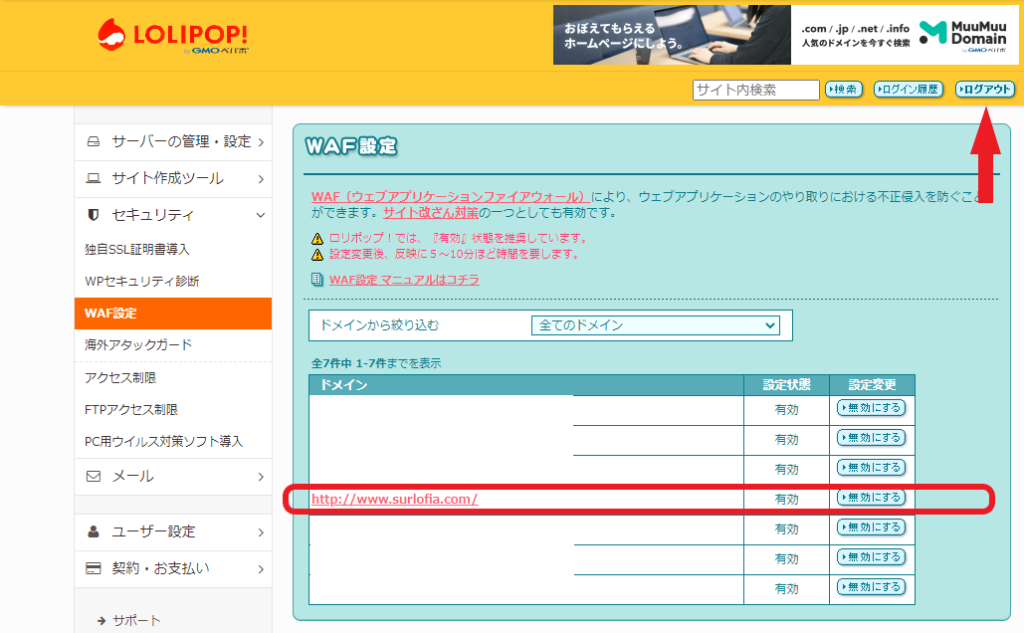
上の画面のように、ロリポップレンタルサーバーの「セキュリティ」の「 WAF 設定」を、「有効」に戻します。 「設定状態」が「有効」に変わったことを見届けてから、画面右上の「ログアウト」を左クリックします。
Google アナリティクスの画面を確認しよう
Google アナリティクスの画面に行きます。 リンクは、こちら https://analytics.google.com/
下画面のような「Google アナリティクスのホーム画面」に到着します。
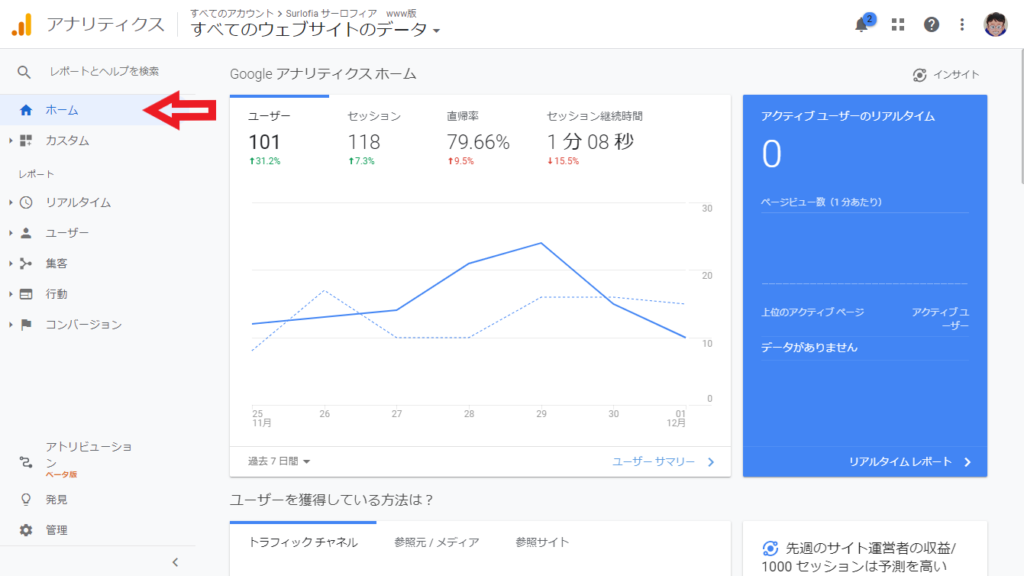
私は、下の画面「行動 概要」を表示させています。
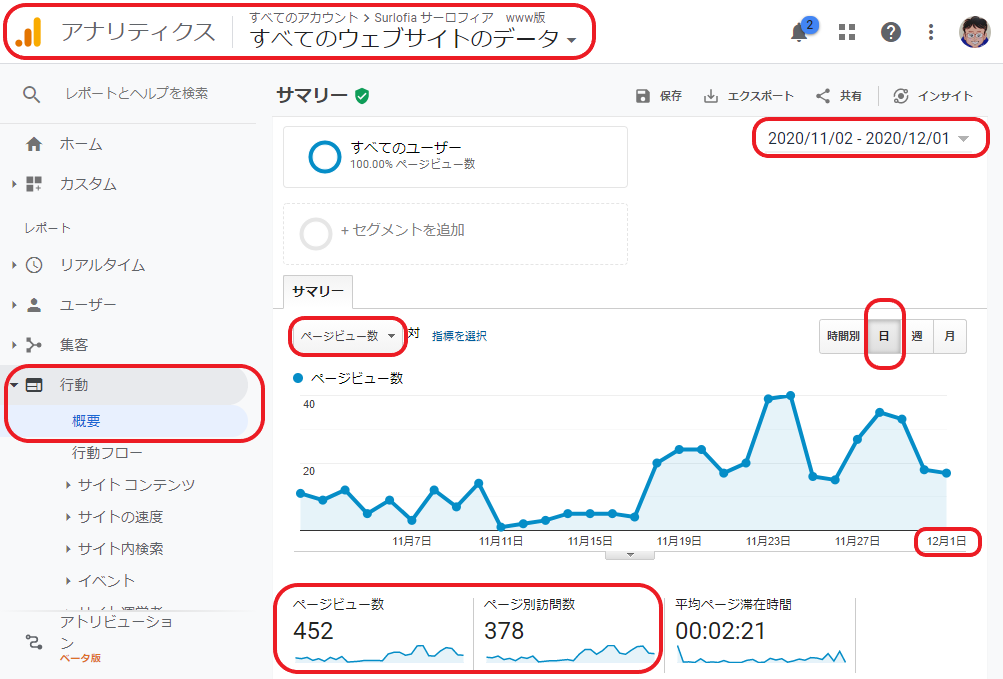
上の画面で、赤い角丸長方形で囲った部分を左クリックします。
つまり、「Google アナリティクスの画面」の左サイドバーにある「行動」の「概要」を選択します。
表示期間は、「過去 30 日間」を選択しています。 サマリーの下は、「ページビュー数」を、時間別は、「日」を選択しています。
私は、下の画面の左下にある、「ページビュー数」と「ページ別訪問者数」の数字が増えることを楽しみにしています。
これ以外にも、いろいろな調査結果が表示されていますので、冒険するつもりで見ていってください。
記事を読むときの注意点 You Tube 動画
長い記事ですので、特に注意して欲しい点を、動画で話しています。
お疲れ様でした。