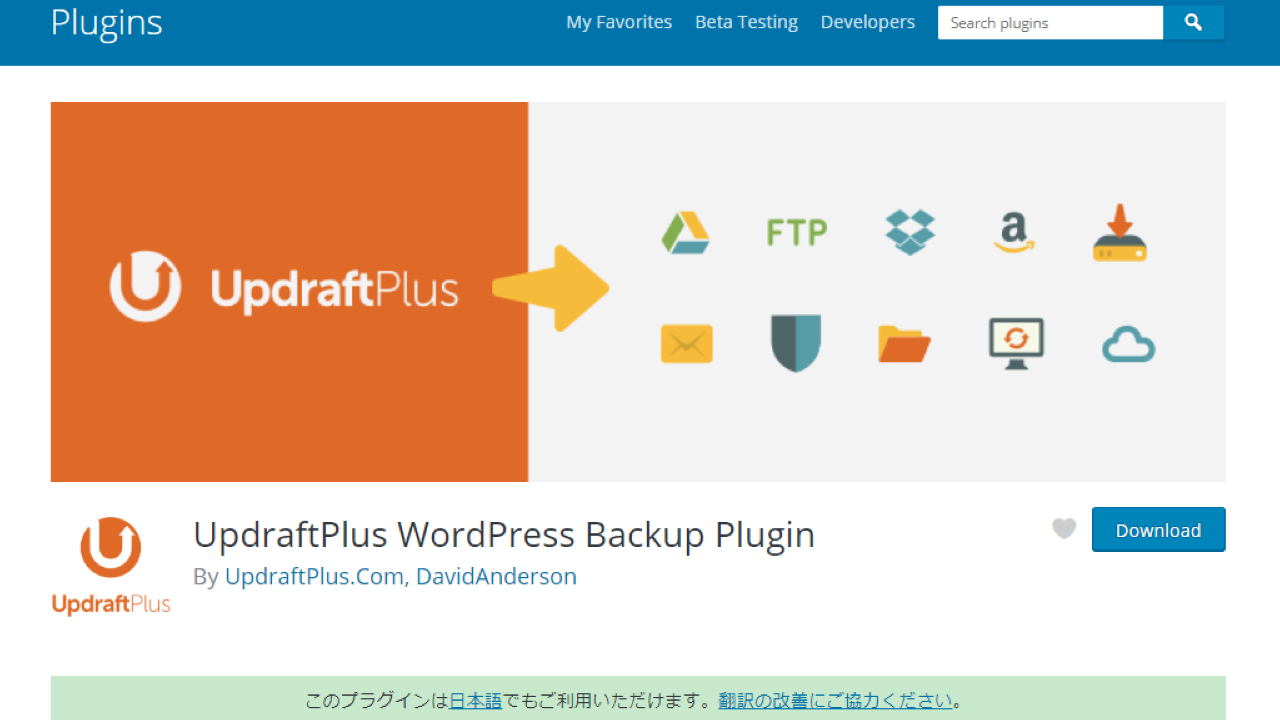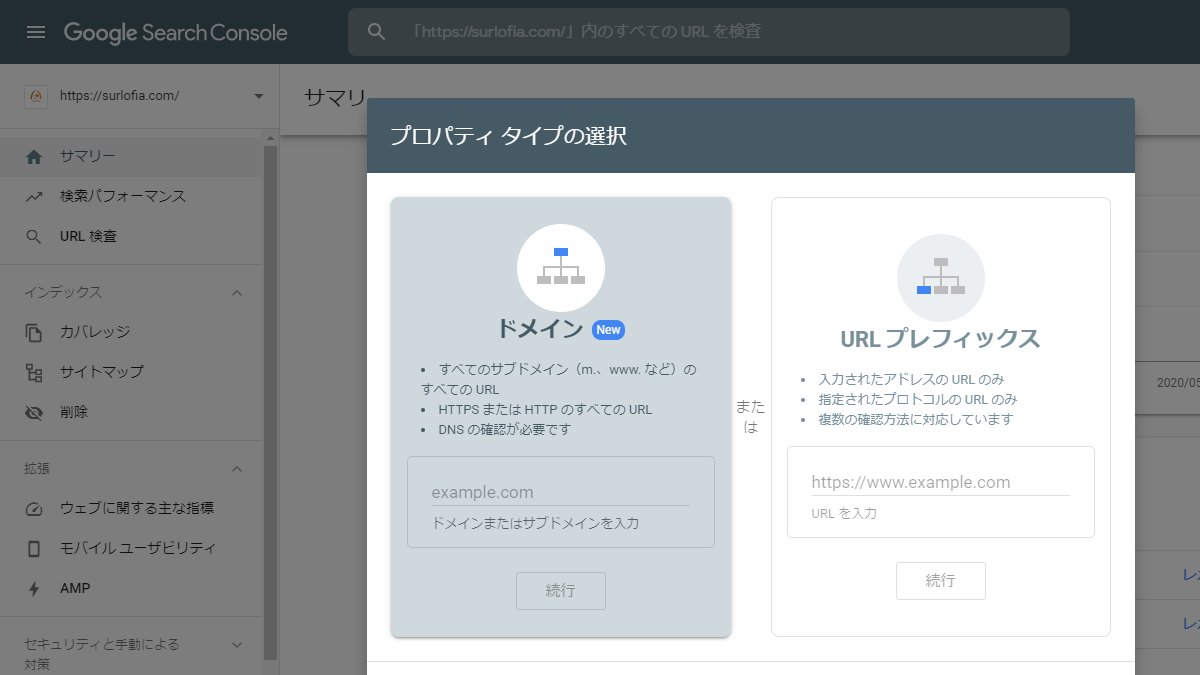Word Pressでブログを始める初心者ですか? Word Press で作成した記事をバックアップする方法についてのメモ書きです。 あなたの苦労と努力が消えてしまわないように初期の段階でバックアップを取りましょう。
バックアップする場所を確保する
バックアップは、ワードプレスのプラグインを使用します。
使用する際に、すべてのデータにアクセスする許可が必要です。 というメッセージを承認しなければ、ソフトを使えません。
私は、普段つかうデータを、Google Drive に保存しています。 ここは使いたくないので、Drop box というサービスを使うことにしました。
Drop box に申し込みをする
URLは、https://www.dropbox.com/です。
私は、一番下のGoogleで登録を選びました。
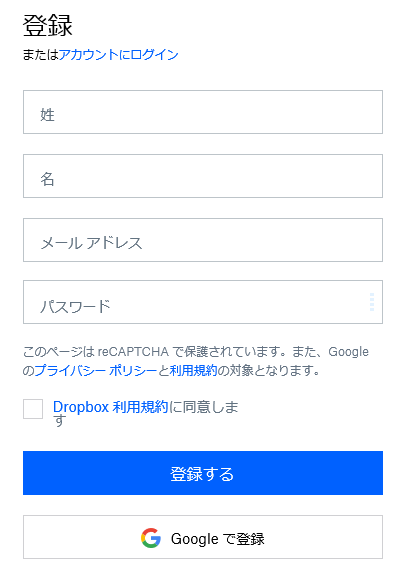
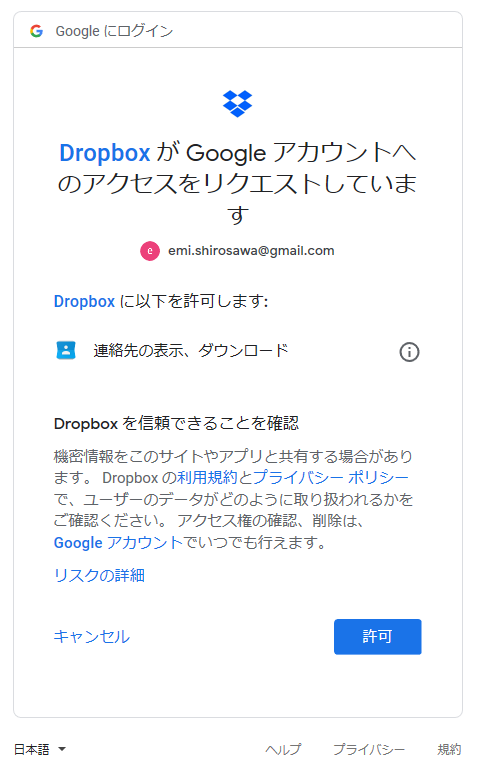
右下の「許可」を左クリックします。
次の画面で、「既存のアカウントがあります」を左クリックします。
次の画面で、「Googleでログイン」を左クリックします。
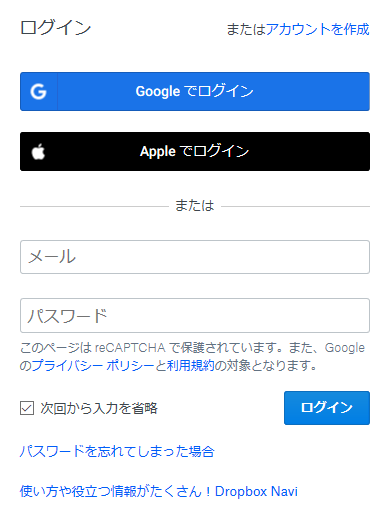
2個以上のアカウントを持っている場合は、ひもづけしたいアカウントを選びます。
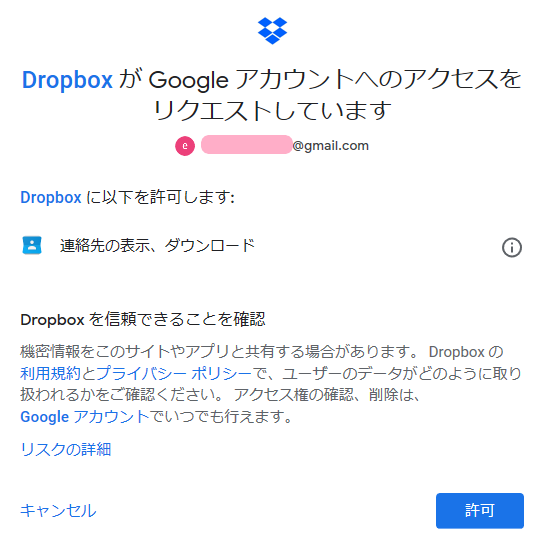
右下の「許可」を左クリックします。
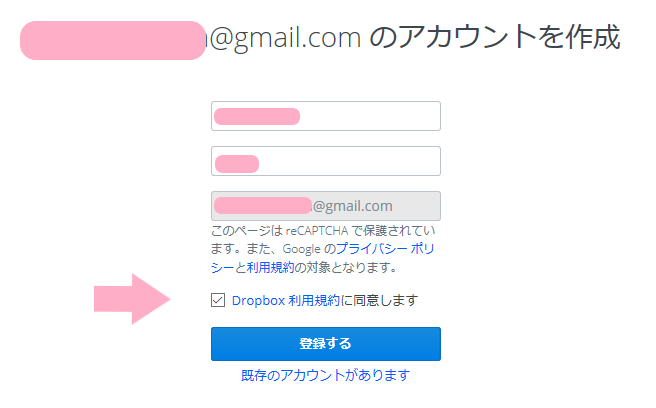
Dropbox 利用規約を、よく読んで納得したら、「Dropbox 利用規約に同意します」 のチェックボックスを、左クリックします。
「登録する」を、左クリックします。
次の画面で、一番下にある「または Dropbox Basic プラン(2 GB )を継続」を、左クリックします。
「Dropboxをダウンロード」を、左クリックします。
他で使用するつもりがないので、「保存」の右の▼を、左クリックします。 「名前を付けて保存」を選び、お好みの場所に保存してください。
バックアップするプラグインをインストールします。
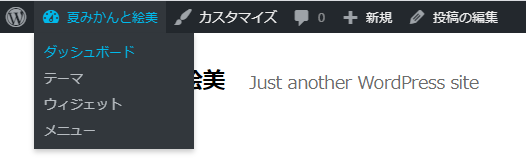
ダッシュボードを左クリックします。
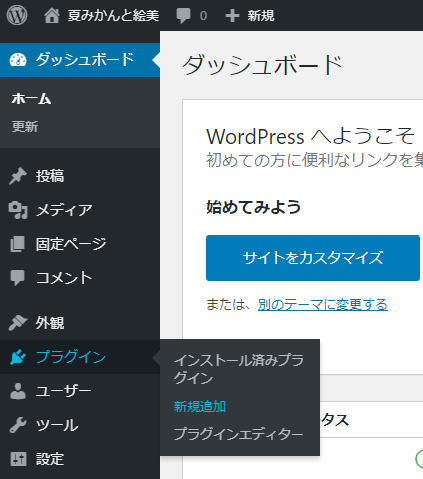
プラグイン の 新規追加 を左クリックします。
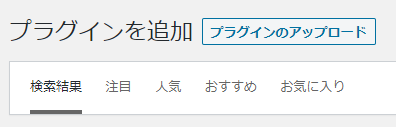

backupと入力して、プラグインを検索します。
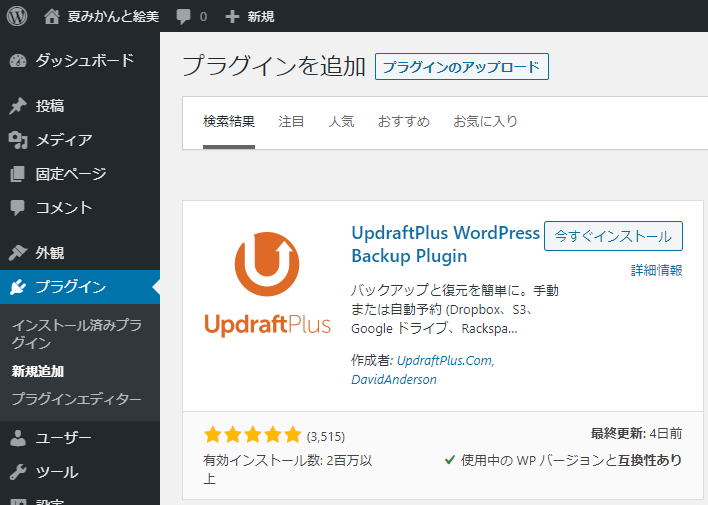
UpdraftPlus WordPress Backup Pligin の右にある「今すぐインストール」を左クリックします。 しばらく待つと、「有効化」のボタンが表示されるので、左クリックします。
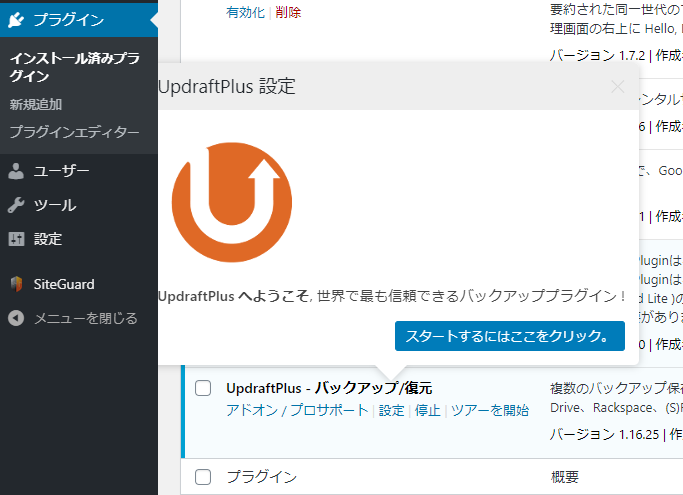
「スタートするにはここをクリック。」を、左クリックします。
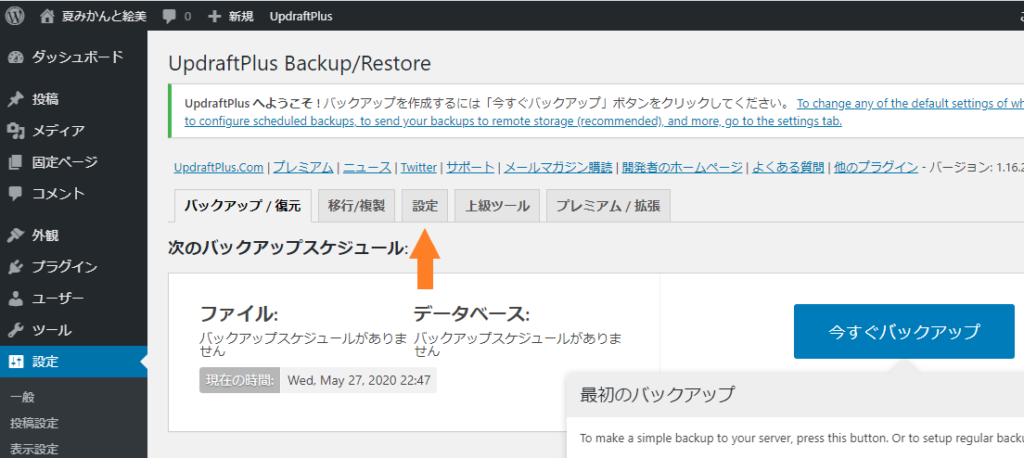
「設定」を左クリックします。
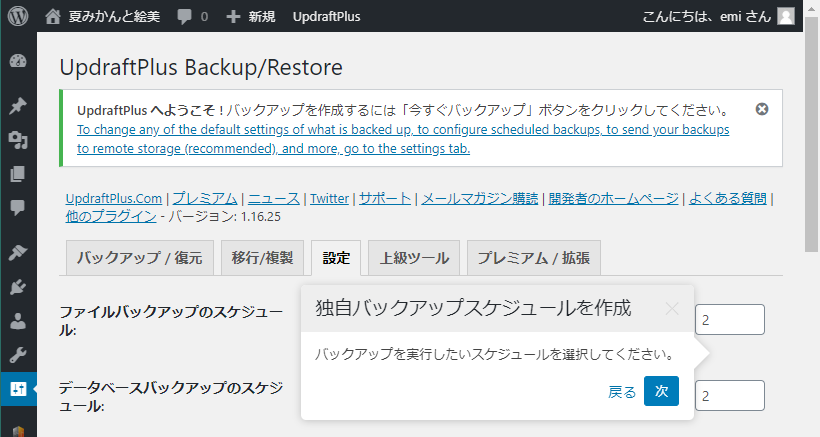
「次」を左クリックします。
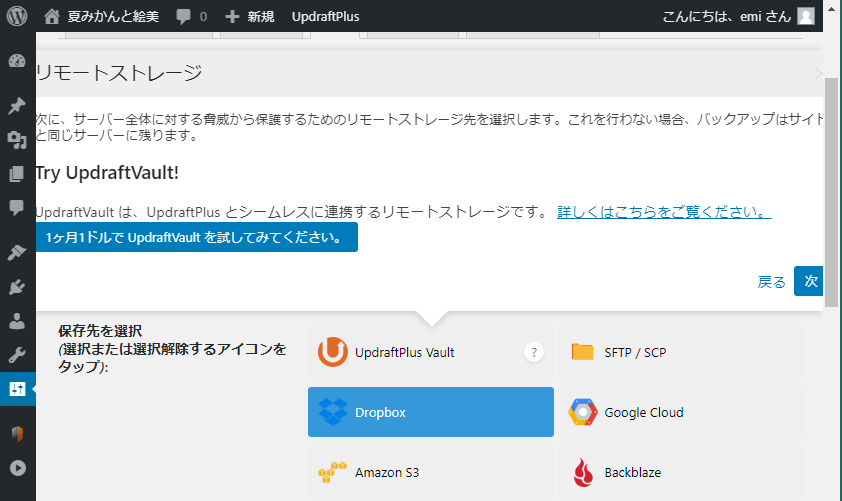
Dropbox を左クリックします。 「次」を左クリックします。
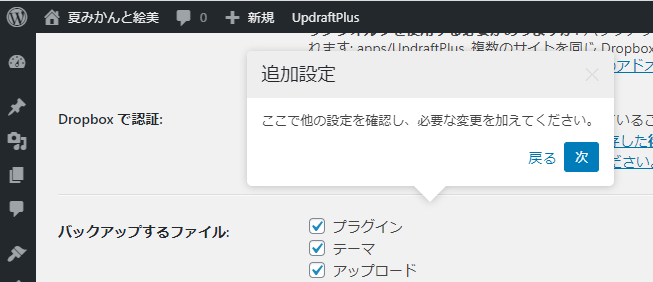
「次」を左クリックします。
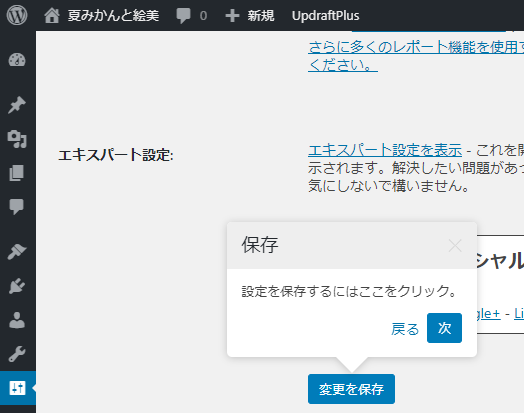
「次」を左クリックします。
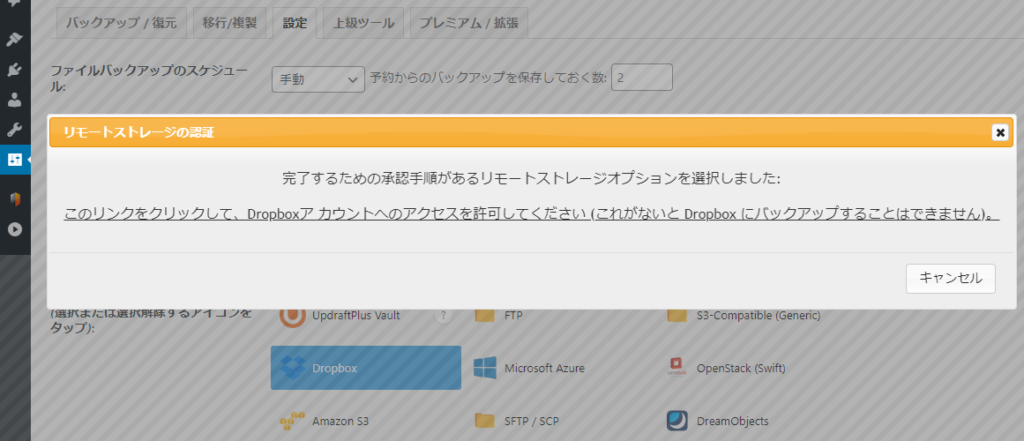
「このリンクをクリックして、~」を左クリックします。
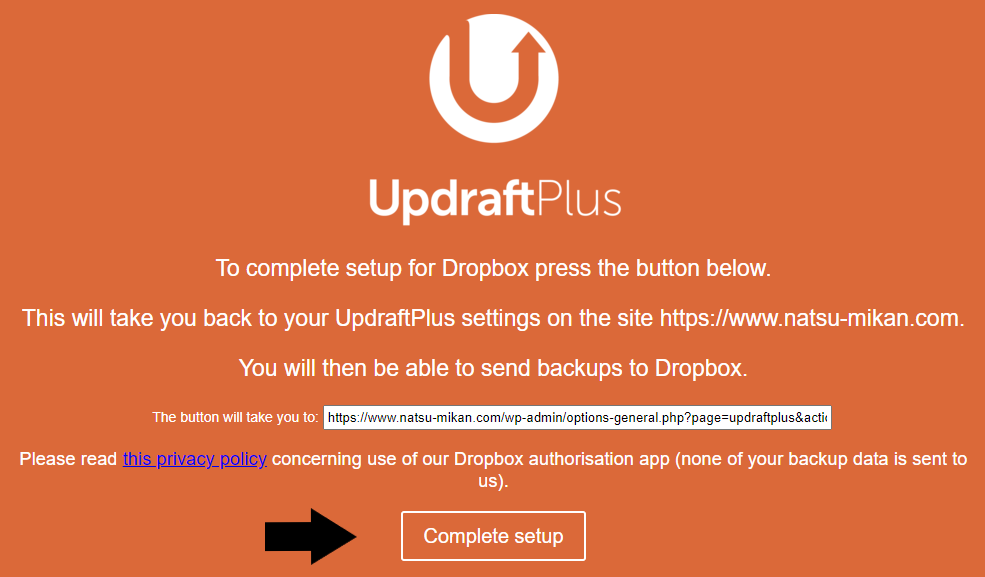
「Coplete setup」を左クリックします。
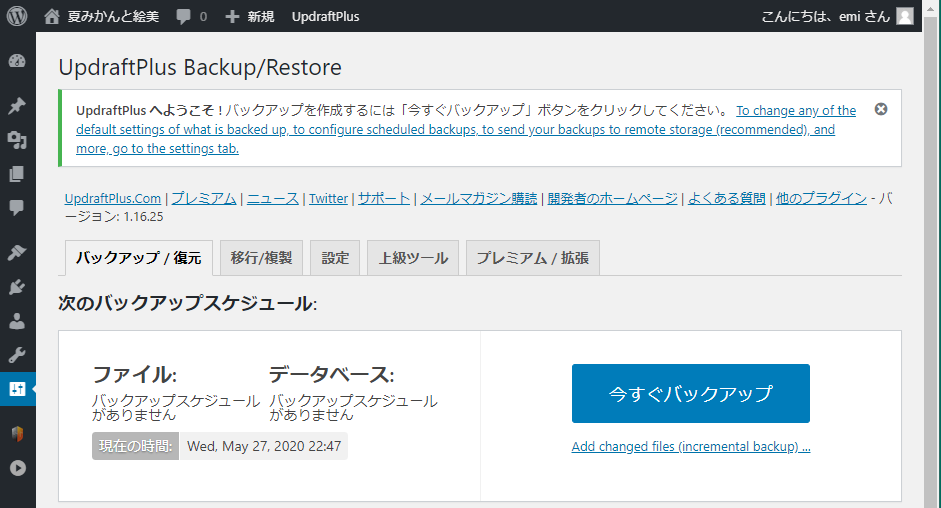
「今すぐバックアップ」を左クリックします。
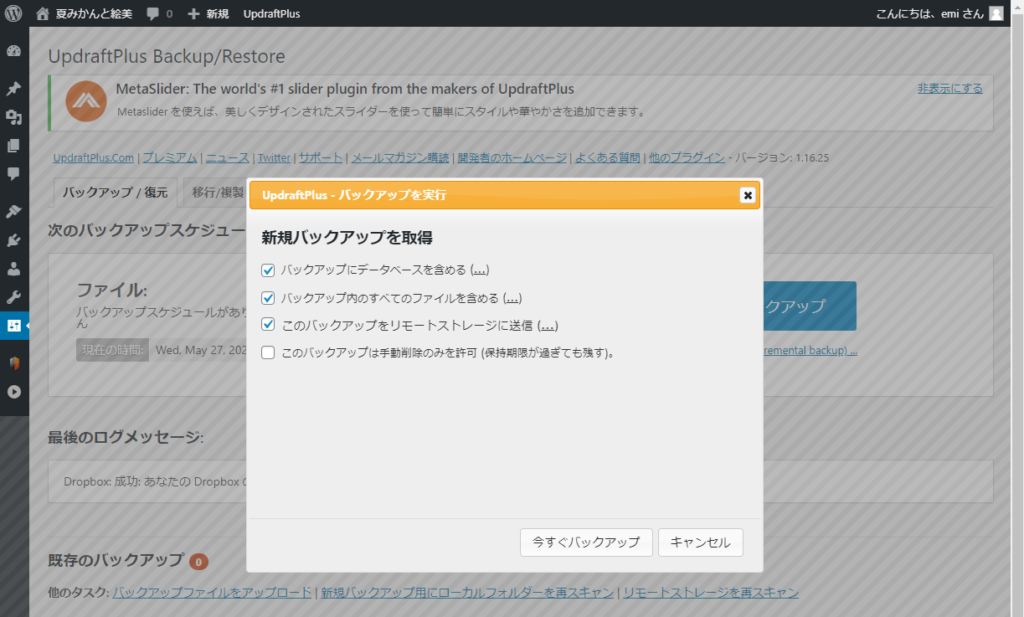
「今すぐバックアップ」を左クリックします。

[OK]を左クリックします。
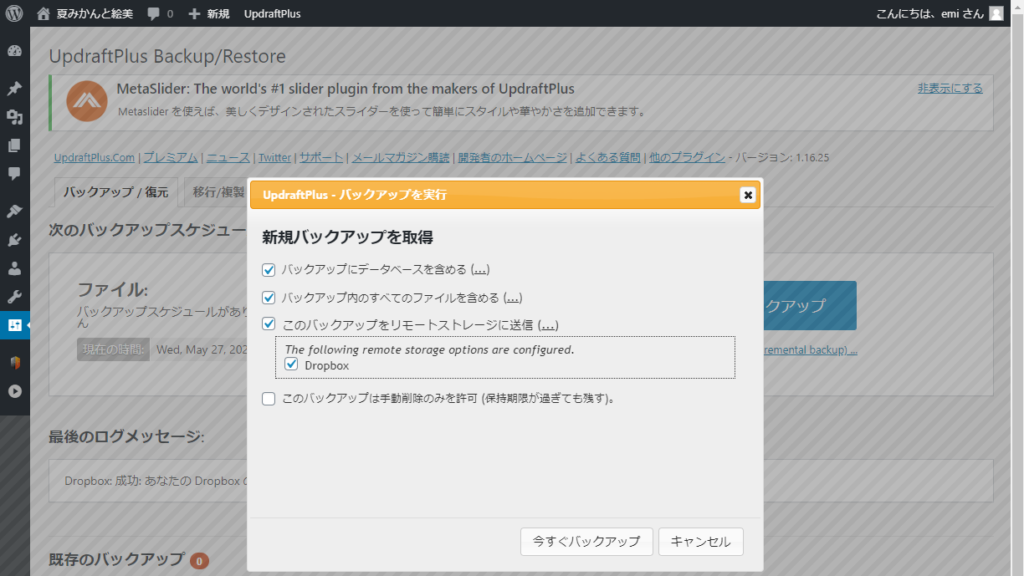
「Dropbox」の左の□を左クリックします。
「今すぐバックアップ」を左クリックします。
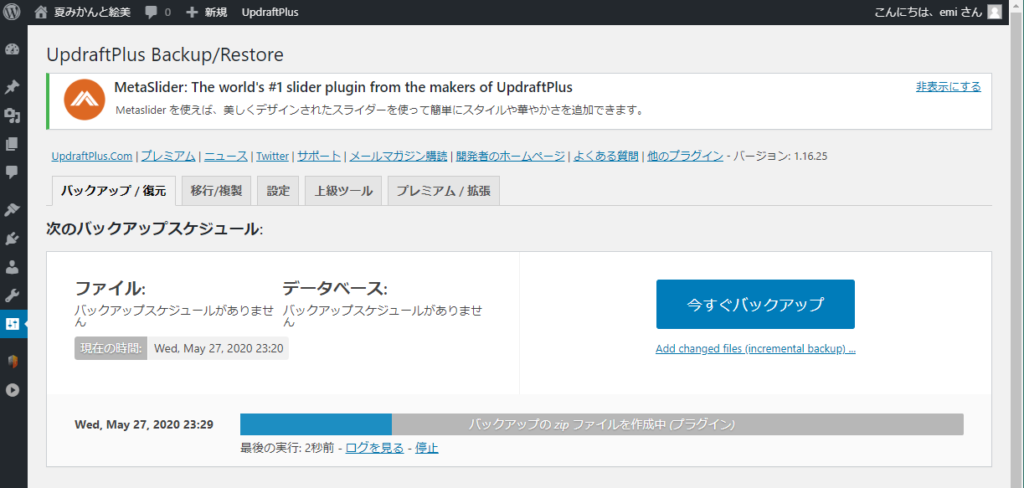
バックアップが終わるまで待つ。
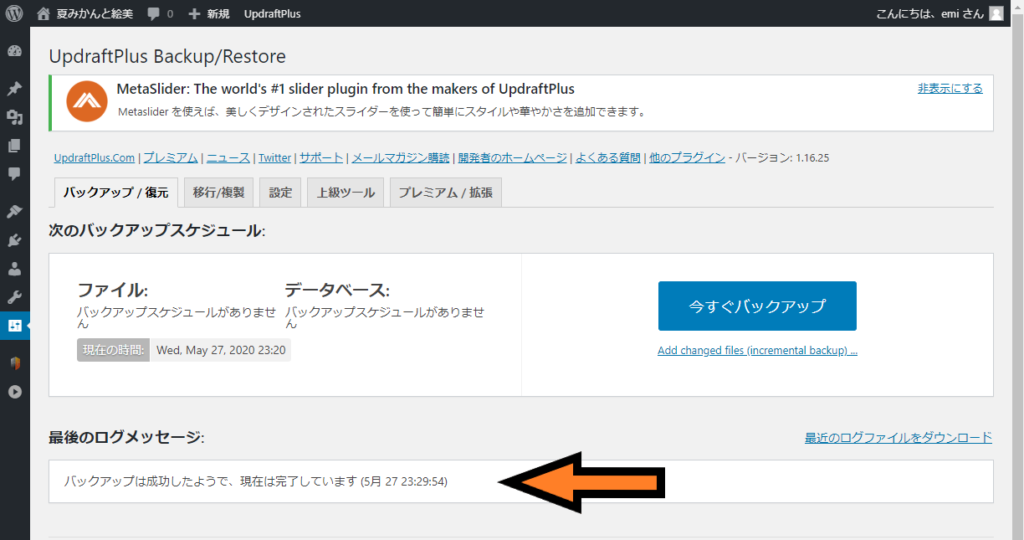
バックアップが完了しました。
次回からは、楽にできます・・・
大変だった設定作業は、次回からはいりません。
次回からは、「今すぐバックアップ」を押すだけで大丈夫です。
おわり