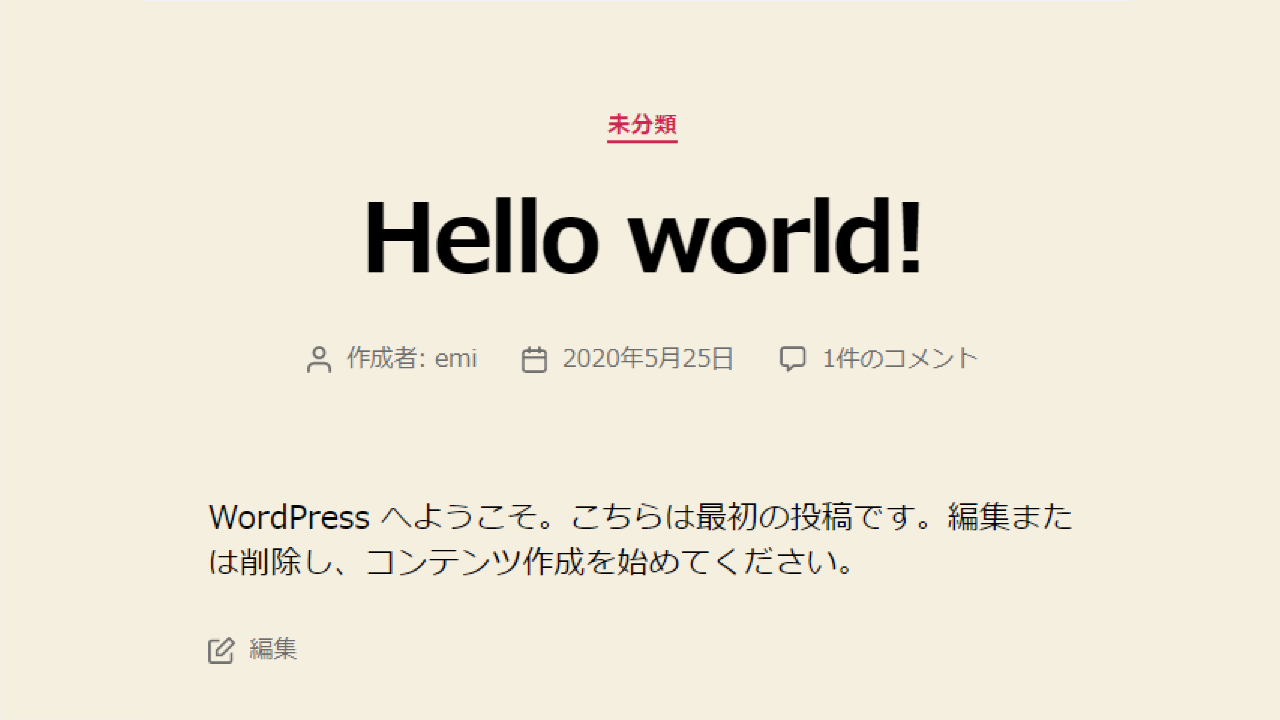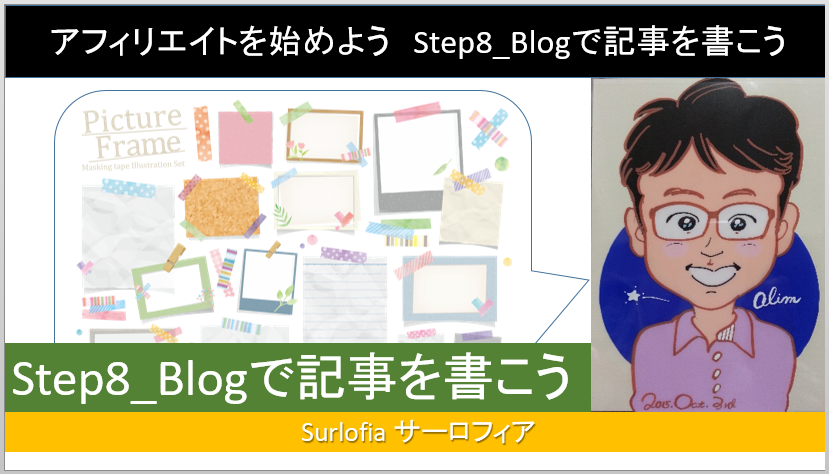Word Pressでブログを始める初心者ですか? この記事では過去の自分が知りたかった、Word Press を始める手続きから設定までを、ほぼ一本道で解説します。
ワードプレスを最短コースで始める方法を公開します。
ワードプレスでブログを始めたいと考えた初心者のみなさん! Good Timing ! です。
【初心者向け】ワードプレスでブログを書きたいと思ったら・・・
なぜ、グッドタイミングと言うのか? それは、・・・
私が、もう一度だけ、1からワードプレスを始めるからです。
もう1つドメインを取得する機会にめぐまれました。
あたらしいホームページをWordPressで作成することになったので、自分が楽をするために、わかりやすいメモを残すことにしました。
このページを読んでくださる人たちは、まずは、書かれたとおりに進めていただき、上の画像の「Hello world!」を表示するところまで行くことを薦めます。
そして、記事を10個くらい書き上げてから、デザインにこだわる方が早く完成すると思います。
Done is better than perfect! (完璧を目指すよりも、済ませる方が良いです。)
ロリポップレンタルサーバーを契約する。

もっとお得なレンタルサーバーもあるかもしれません。 現在、私が入っているレンタルサーバーは、上のバナーです。 クリックするとサービス紹介ページに行けます。
ムームードメインで、ドメインを取得する。
運が良ければ、ロリポップレンタルサーバーでドメインプレゼントキャンペーンが実施されているかもしれません。 または、下記の画面のように、「クーポン利用で.com 760円というクーポンコードが手に入るかもしれません。 お手持ちのクーポンとくらべて、お得な方のクーポンを選んでください。」
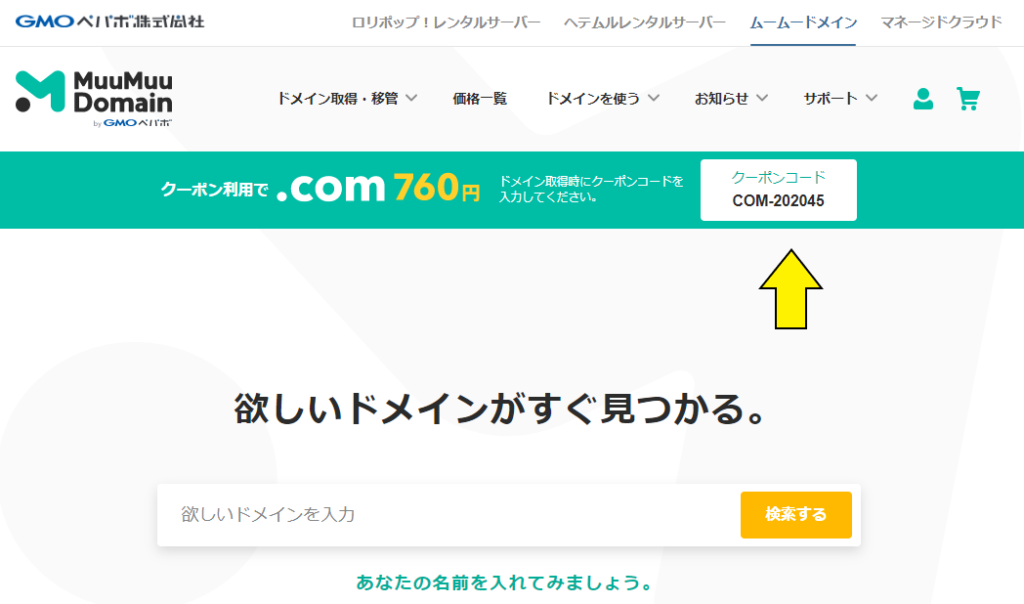
必要事項を入力し、手続きが完了すれば、下記のような画面が表示されます。
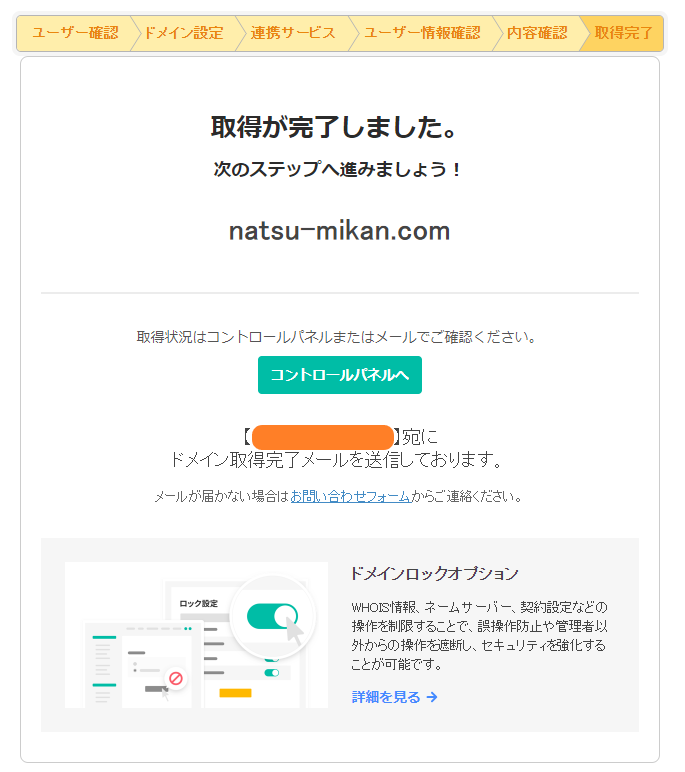
夏みかん natsu-mikan.com というドメインは、私がいただきました。 早い者勝ちです。 短くて、みんなが知っていて、こころがなごむ名前を探す作業は、大変でした。
お疲れさまでした。 苦労して手に入れたものは、簡単に手に入れた物よりも輝く宝物ですね。
独自ドメインをレンタルサーバーで設定する
ロリポップレンタルサーバーの管理画面で、
「サーバーの管理・設定」ーー>
「独自ドメイン設定」ーー>
「■ステップ2. 独自ドメインをロリポップ!に設定する」の画面で、
設定する独自ドメインを選び、公開(アップロード)フォルダの名前を考えて入力します。-->
「設定」を左クリックします。
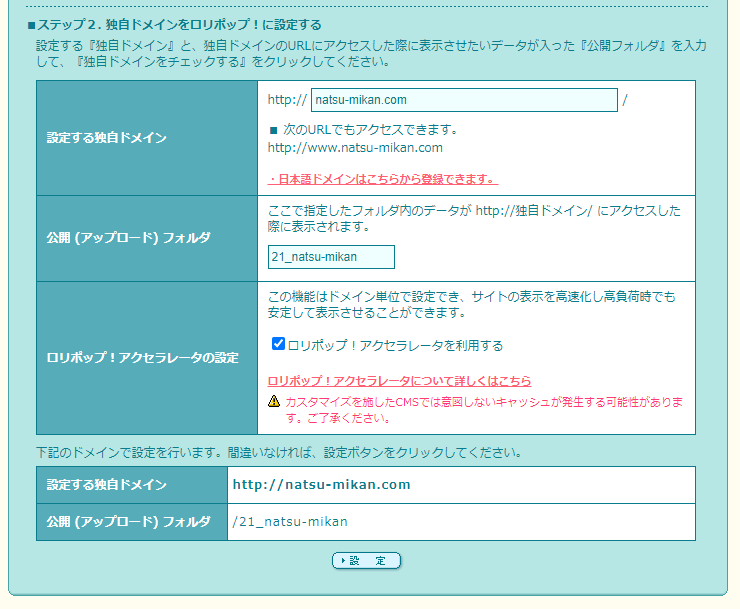
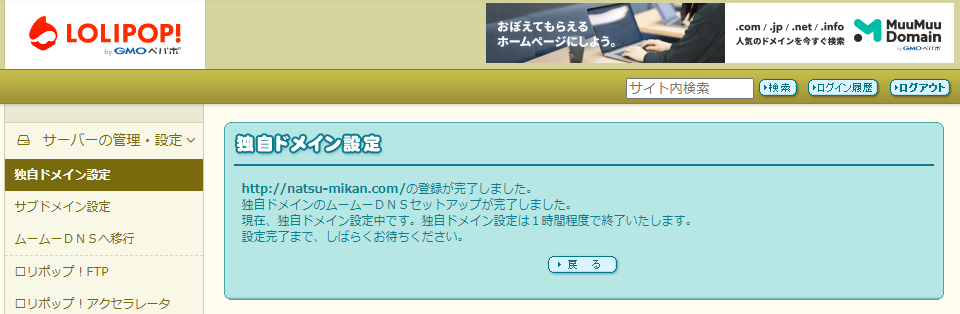
http”s”にする。
ロリポップレンタルサーバーの管理画面で、
「セキュリティ」ーー>
「独自SSL証明書導入」ーー>
「独自SSL証明書 お申込み・設定」の画面で、
左側のボタン「無料で手軽に利用可能 無料独自SSLを設定する」を左クリックして、独自SSL(無料)を設定します。

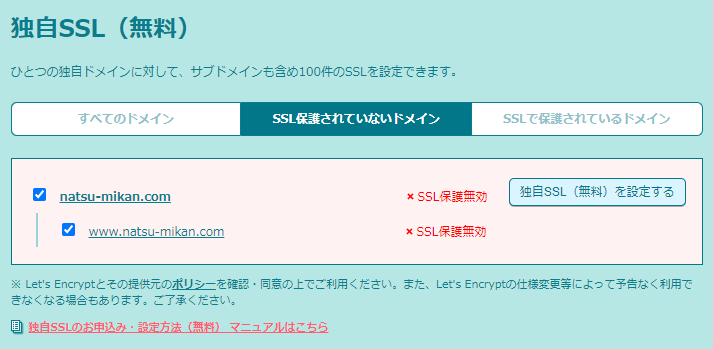
「独自SSL(無料)を設定する」のボタンを左クリックして、しばらく待つと
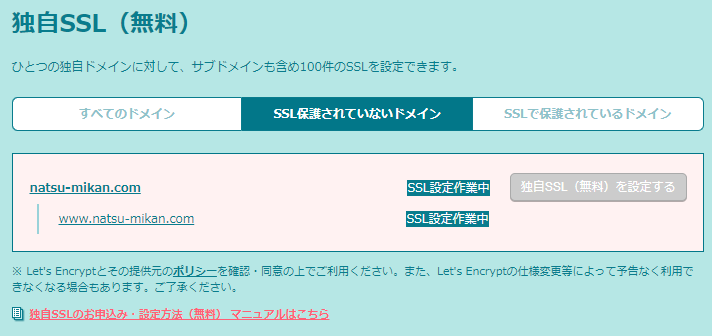
WordPress をインストールする
ロリポップレンタルサーバーの管理画面で、
「サイト作成ツール」ーー>
「WordPress 簡単インストール」ーー>
「WordPress 簡単インストール」の画面で、
必要事項を設定します。
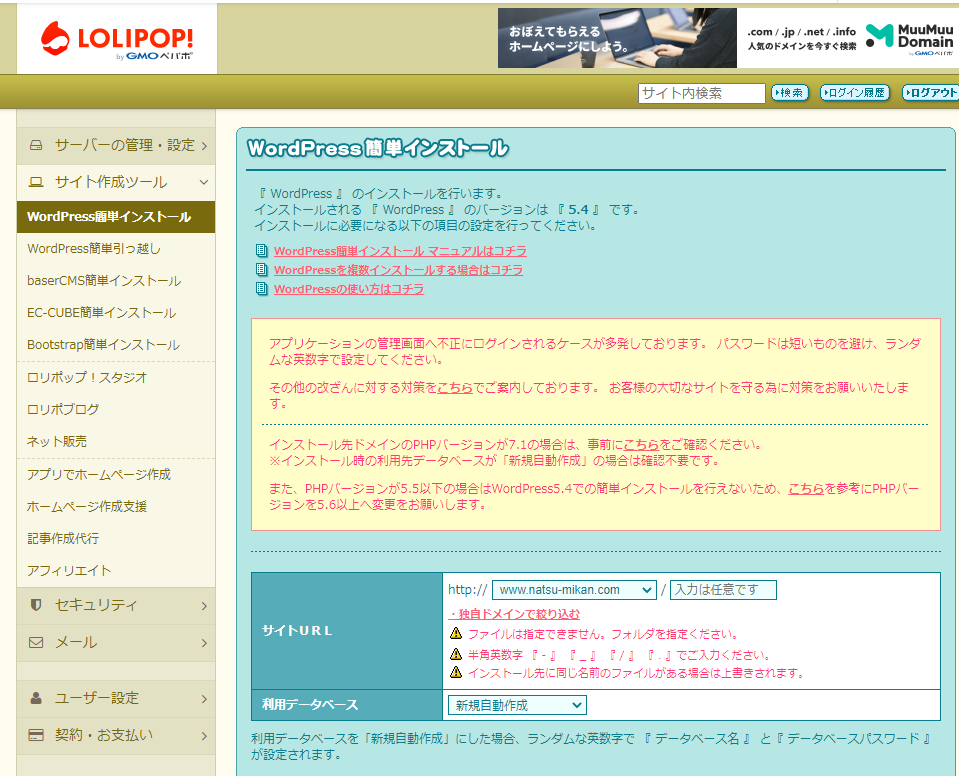
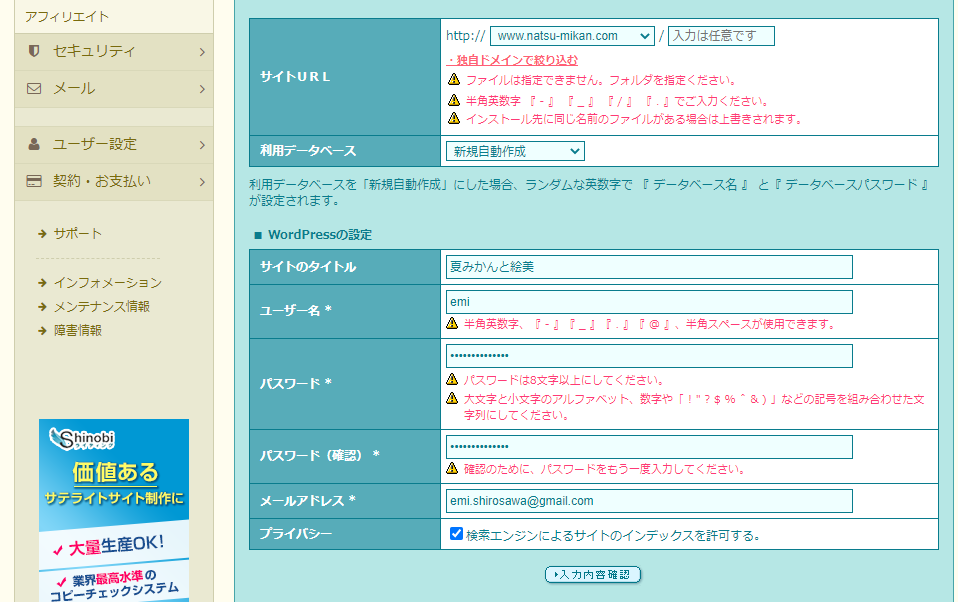
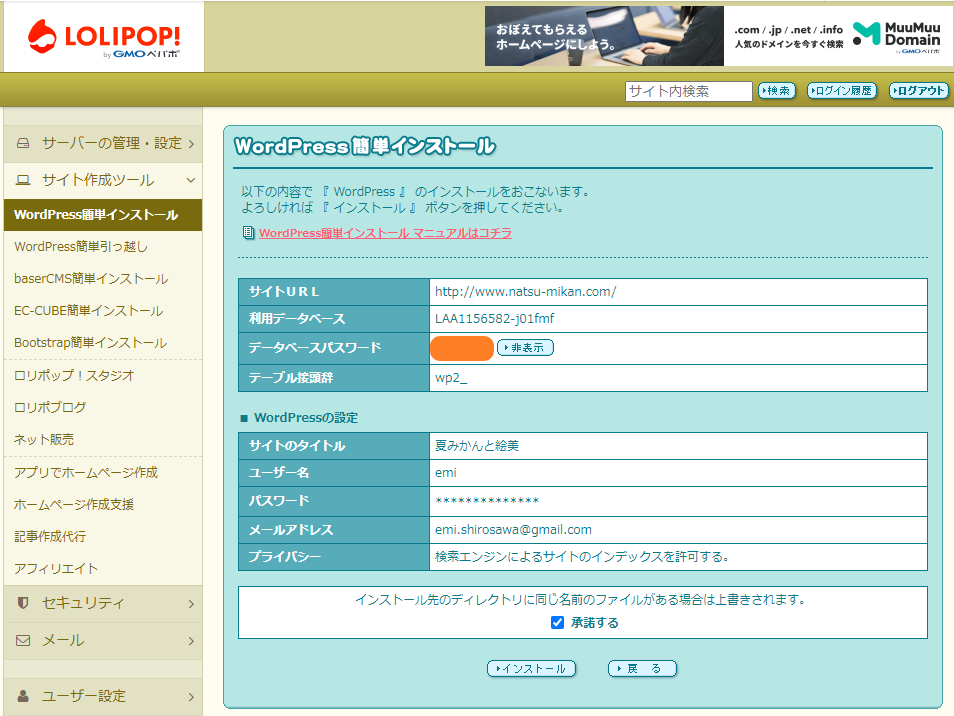
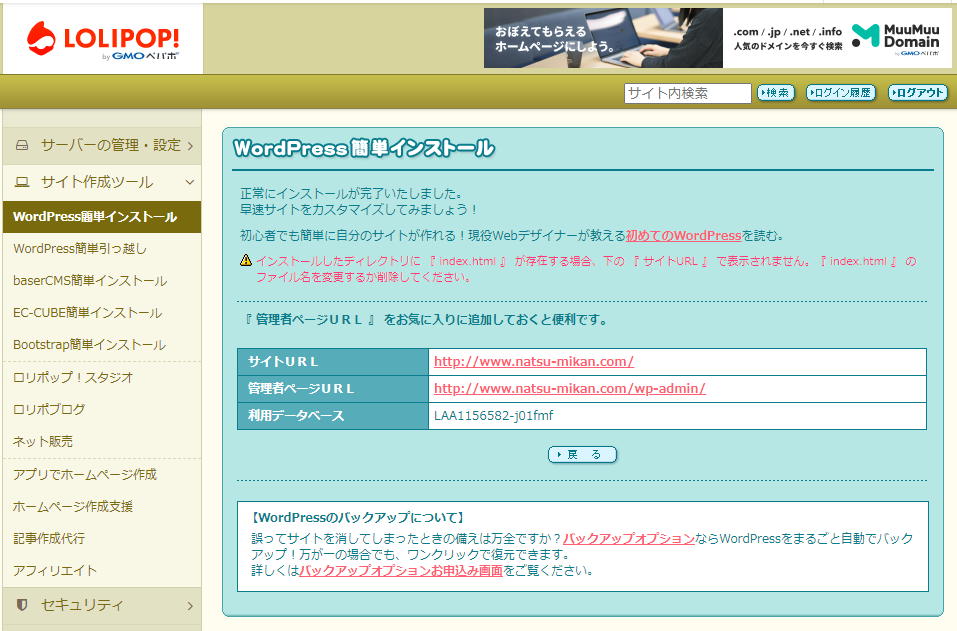
サイトURLの右側にある「http://www.natsu-mikan.com/」を左クリックします。 ※natsu-mikan.comは各自の名前に読み替えてくださいね。

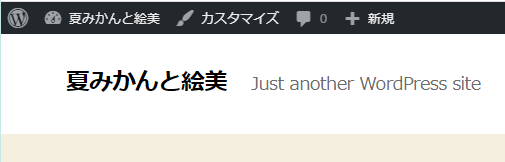
「保護されていない通信」と書かれています。
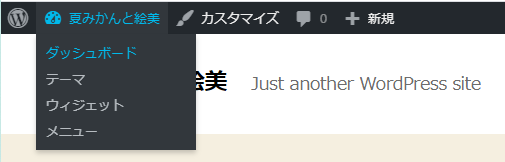
左上のサイト名を左クリックすると、メニューが開くので、ダッシュボードを左クリックします。
または、先ほどの画面に戻って、管理者ページURLの右側にある「http://www.natsu-mikan.com/wp-admin/」を左クリックします。 ※natsu-mikan.comは各自の名前に読み替えてくださいね。
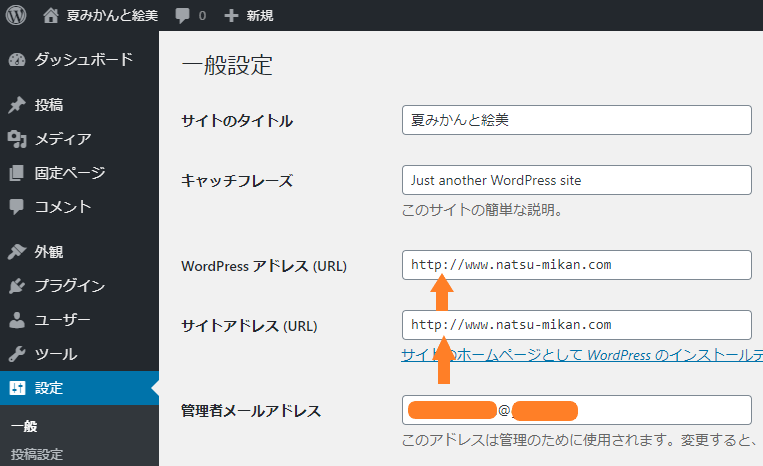
”s”(半角英数字の小文字”s”)を 2か所に入力します。
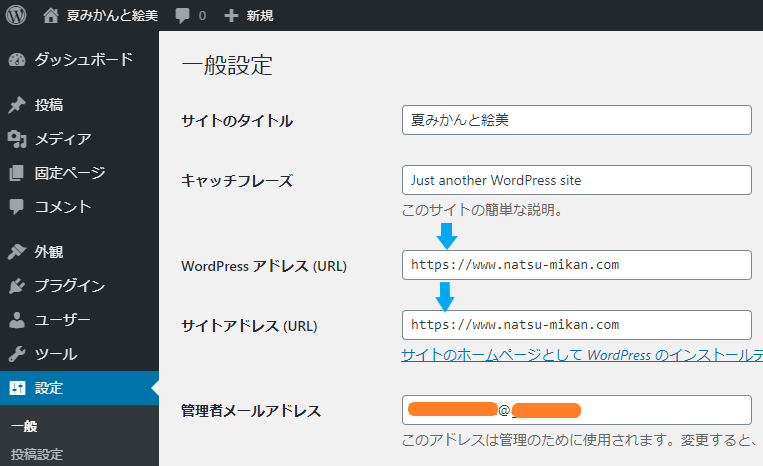
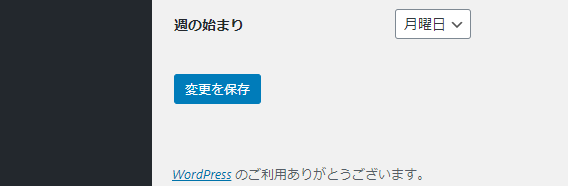
画面の一番下まで、スクロールして、「変更を保存」を左クリックします。
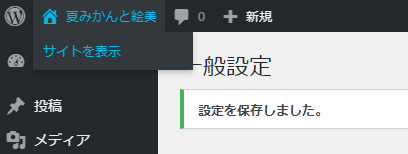
左上のサイト名を左クリックすると、メニューが開くので、「サイトを表示」を 左クリックします。

「保護されていない通信」の文字が消えて、錠前のマークが表示されています。
これで、SSL化が完了しました。
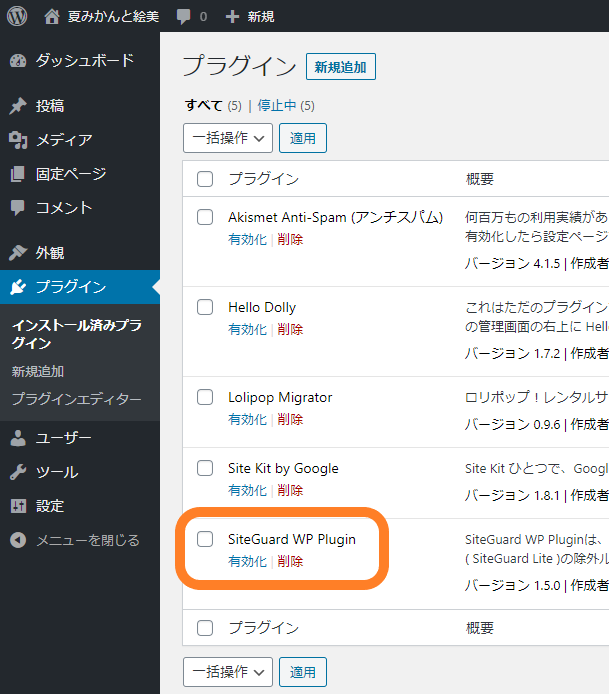
左上のサイト名を左クリックして、メニューを開きます。今度は、「プラグイン」を左クリックします。 「有効化」をクリックします。
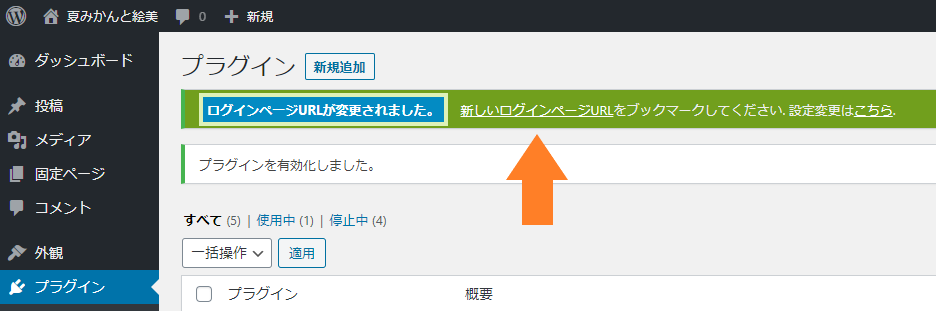
「新しいログインページURL」を左クリックします。
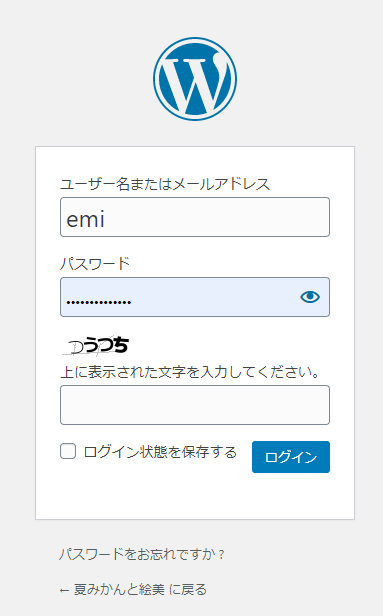
上の画面が表示されたら、お好みの場所にブックマークします。
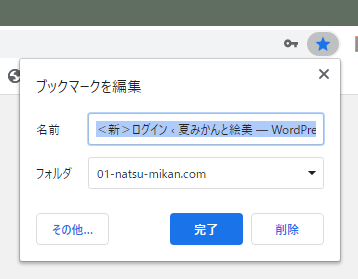
私は、古いログイン画面と区別がつくように、<新>を足して入力しました。
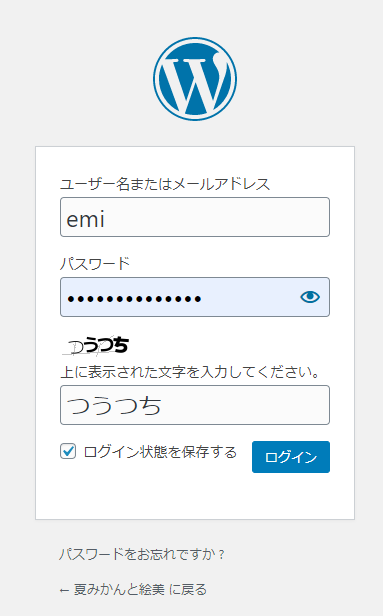
上に表示された文字を入力します。 お好みで、「ログイン状態を保存する。」も左クリックします。
最後にログインを押します。
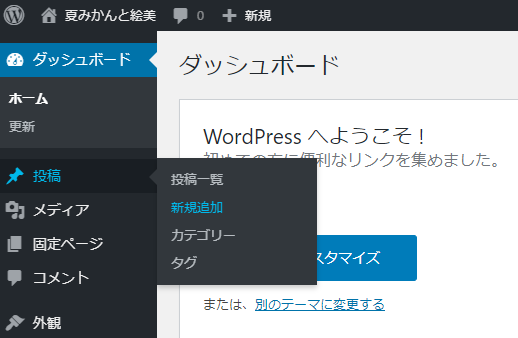
ログインすると、上の画面になります。 「投稿」の「新規追加」を左クリックします。
あなたの記事を書き進めてください。
ここまで来れば、わからないことがあっても、googleで検索すれば、なんとかなります。
初心者向けの記事は、多くのひとが書かれています。 しかし、本当に基本的な初歩の初歩について書いてある記事は見つけられませんでした。
たとえて言えば、目的のビルまでの行き方が分からない。 ビルの前まで着いたがガードマンに門前払いされた。 入らせてもらえる入り口が分からない。
入り口には入れたが2階に上がる階段が見つけられない・・・
そんな私に、ビルの10階から100階に上がる方法は、まだいりません。
私のように、どんくさいひとはいないかもしれませんが、わたしは、このような解説が欲しいのです。
でも、多くの先人たちは、ググれ!のひとことで、突き放すのです。
おわり
<広告> Word Press ができるレンタルサーバー いろいろ
この記事で紹介した、私が使っているレンタルサーバー

一番バランスが良いと思います。
安く早くのSSD搭載レンタルサーバー

迷って時間を無駄にするよりも、これで始めたほうが良いです。 ひと月150円から
お金に余裕があるなら、一気にこれ!
初期投資を惜しみなく始めるなら、これ! かなり有名です。 ひと月1000円から
キャンペーン期間
2020年7月3日(金)12:00 ~ 2020年9月3日(木)18:00まで
【もれなく永久無料の独自ドメインを1つプレゼント】
.com .net .org .info .biz .blog の中からお好きな独自ドメインを1つプレゼント
サーバー契約が続く限り更新費用が永久無料!
独自ドメインの新規取得、独自ドメインの移管いずれにも適用可能です。
※「.blog」ドメインは新規取得のみ対象です。他社からの移管は行えません。
契約中は、ドメイン代が無料になるレンタルサーバー

新製品のレンタルサーバーですが、とにかく高性能。値段的にもお得感有り。