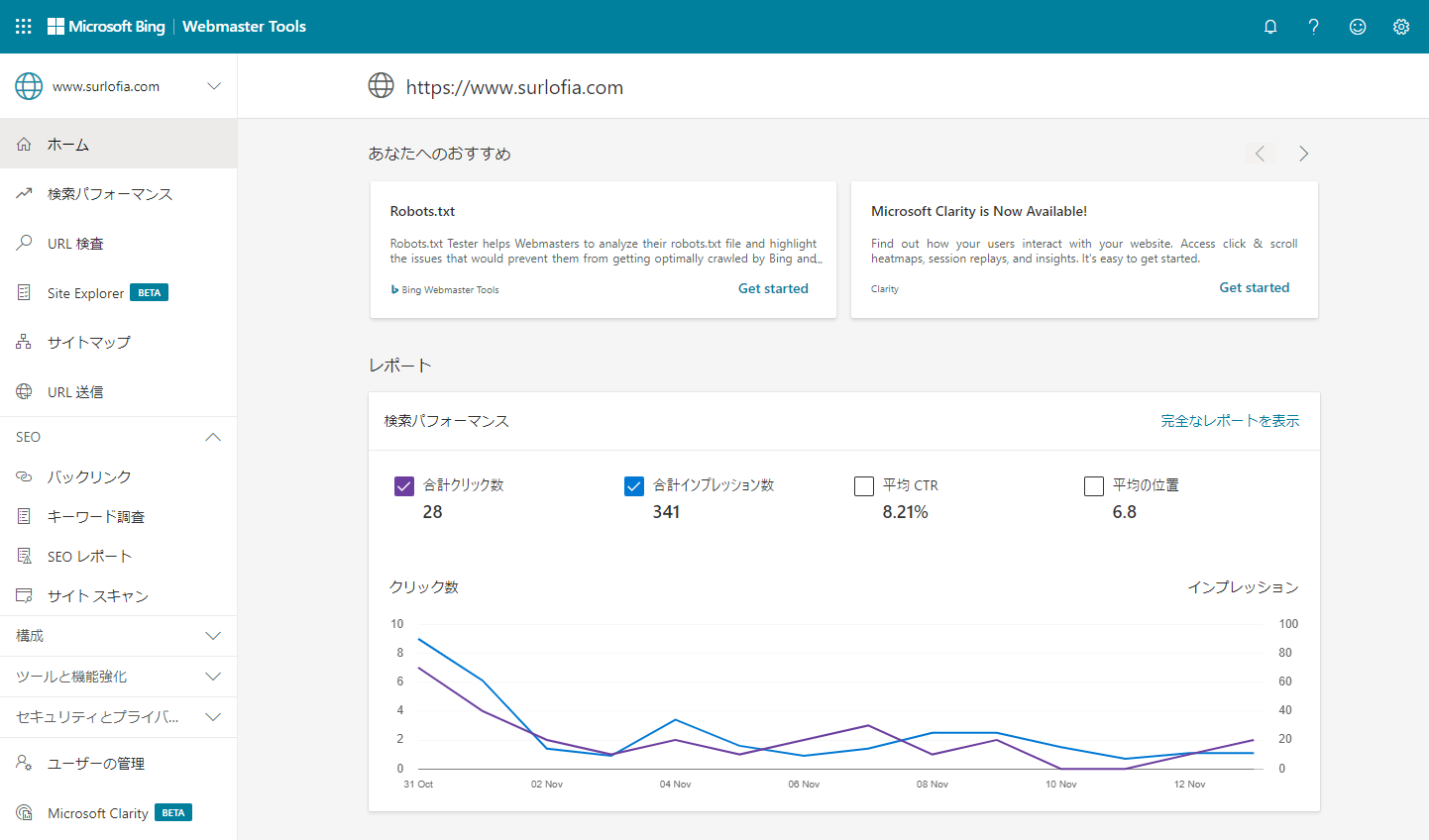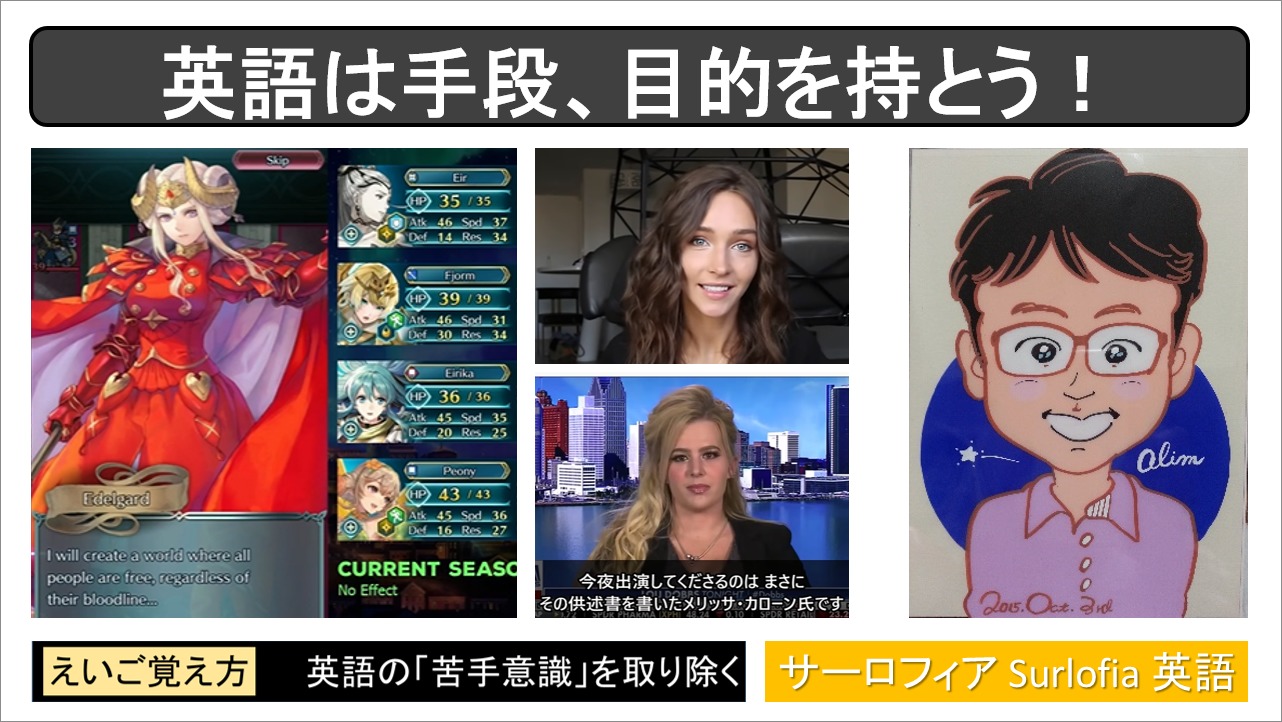Google Search Console の「インデックス登録をリクエスト」が停止中です。 検索エンジン第3位の Microsoft Bing Web Master で、URLをインデックス登録する方法を解説します。
<注釈>
Google Search Consoleの「インデックス登録をリクエスト」が停止中です。
(2020年10月14日~2020年11月28日現在)
通常巡回のインデックス登録は継続中とのことですが、作成した記事を登録して頂けるまで、1週間くらい掛かりました。
Microsoft Bing Web Master 登録手順
サインインのページ ~ アカウント登録まで
https://www.bing.com/toolbox/webmaster/ にアクセスすると、下記の画面が表示されます。 Microsoft Bing Web Master のトップページです。
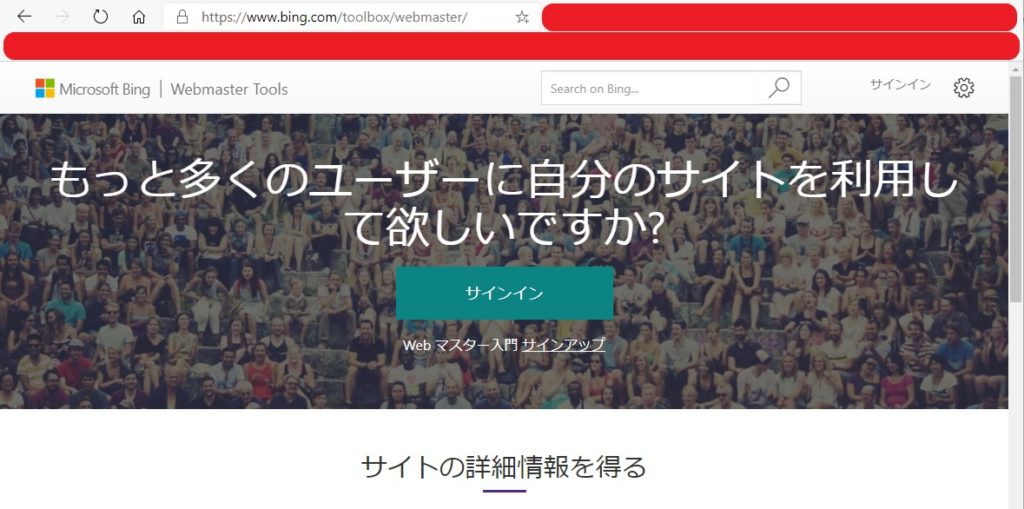
次の画面は、サインインです。 会員登録とログインのことです。 下記の説明では、多くのひとがスマートフォンを使うために登録済みであろう、Google アカウントを例として説明いたします。 ただ、出来ることならば、Microsoft アカウントでサインインして欲しいです。 理由は、1日に URL 送信して登録できる記事数に大きな差があるからです。
Google アカウントは、 1日 10件だけですが、
Microsoft アカウントは、なんと 1日 10000件です。
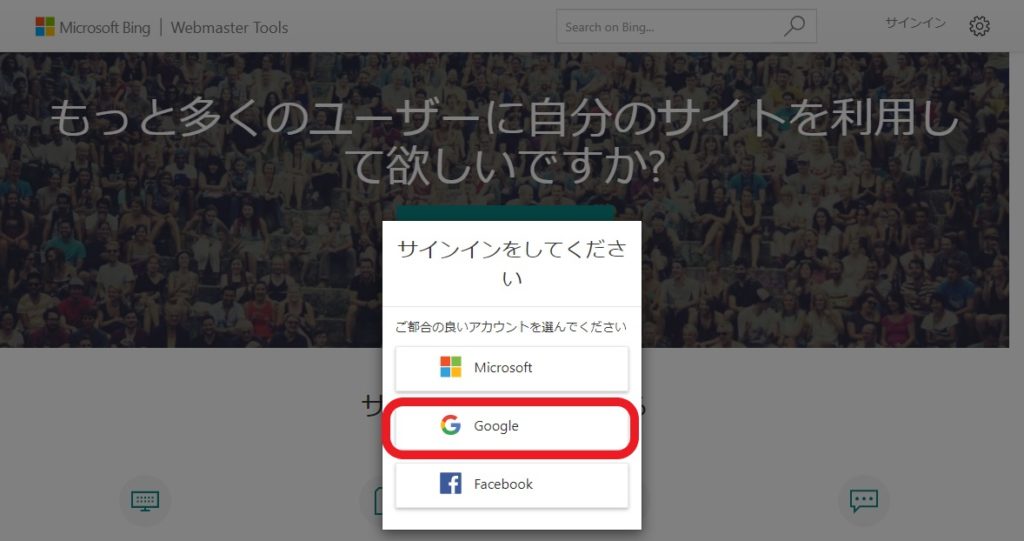
複数の Google アカウントをお持ちの方は、ひもづけしたいアカウントを選んでください。
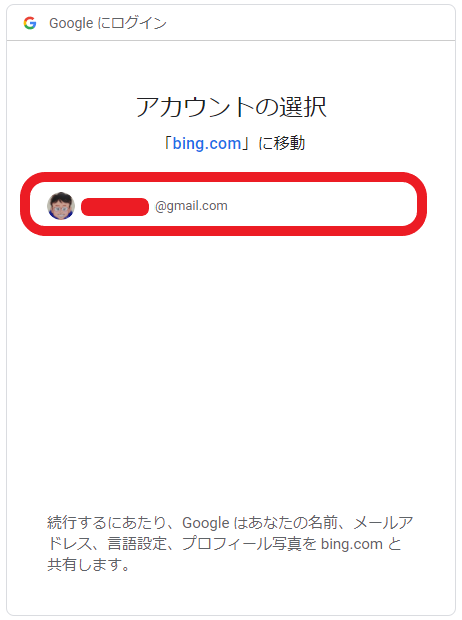
ここまでで、使用するための会員登録に相当するアカウント登録が完了しました。
インデックス登録したいページを登録します。
下記のどちらかを選択することになりますが、右側をお勧めします。 理由は、複数のページを Google Search Console からインポート(輸入)しようとしたら、上手く行かなかったからです。
右の方法で1つ目のサイトを登録したあとで、ホーム画面からサイトを追加する方が確実と感じています。
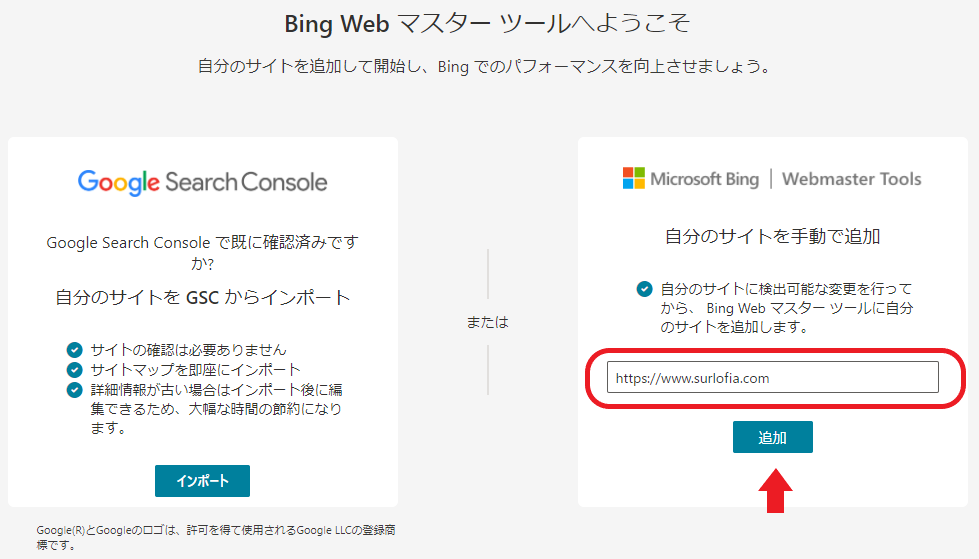
次の画面は、サイトの所有者であることを証明するための手続きです。 私のお薦めは、あなた専用に自動生成された XML ファイルを貴方のサイトにアップロードする方法です。
HTML メタタグは書き込みがめんどくさいだけでなく、HTML ファイルのサイズが大きくなるため、嫌です。
CNAME レコードをDNS に追加する方法は、レンタルサーバー会社ごとに設定方法が異なるため、説明することも大変ですし、実行する方も大変です。
よって、一番かんたん確実なXML ファイルを選択しましょう。
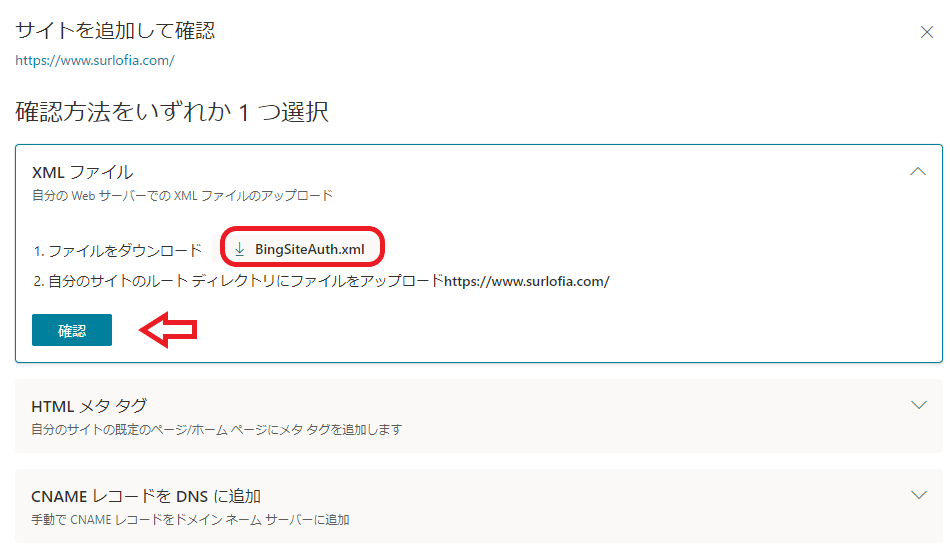
あなた専用に自動生成された XML ファイルをダウンロードして、下記のようにパソコンに保存します。
あなたが一番便利と考える場所(例。デスクトップ、Web サイトデータのローカルフォルダなど)を選んでください。
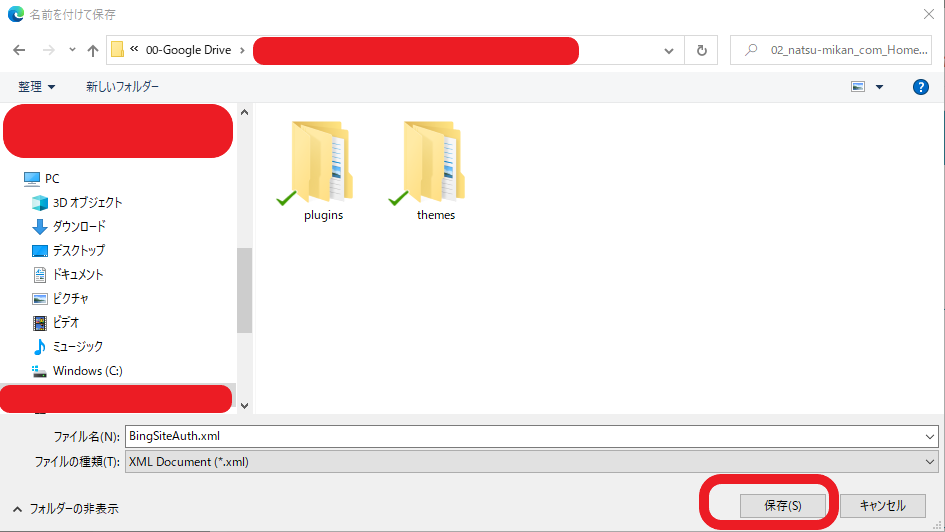
XML ファイルを、レンタルサーバーにアップロードします。
私は、 FFFTP を使いました。 32 bit 版と 64 bit 版があります。
FFFTP ダウンロードサイト: https://forest.watch.impress.co.jp/library/software/ffftp/
1.受け手側フォルダにワードプレスをインストールしたフォルダを選択します。
2.「BingSiteAuth.xml」を選択してから、上のオレンジ色の矢印の先にある「アップロードボタン」を押します。
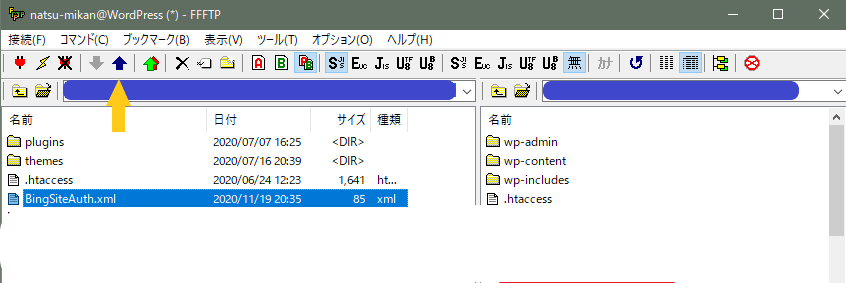
アップロードできたら、Microsoft Bing Web Master のページに戻って、「確認」ボタンを左クリックします。
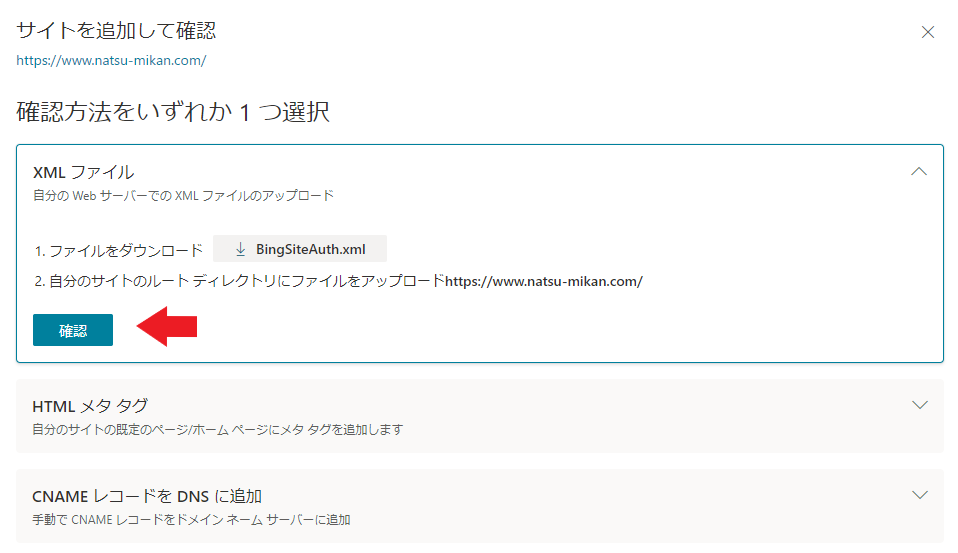
しばらく待つと、あなたのホームページサイトに対する所有権が確認できて、次の画面が表示されます。 画面を見て感動し終えたら、右下の「完了」ボタンを左クリックしてください。
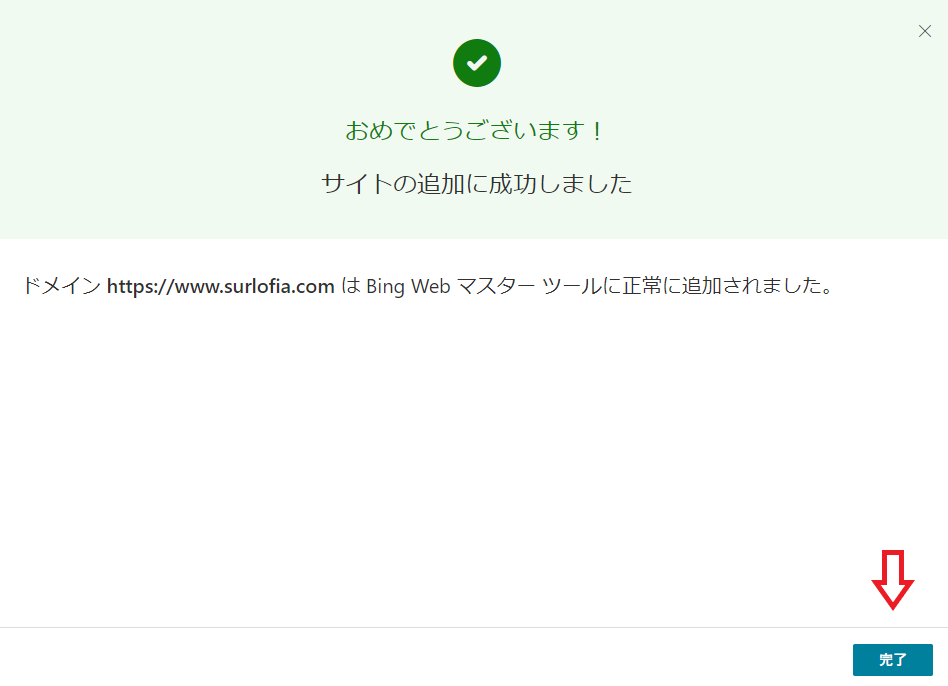
次のように、「現在処理中です。」という意味のメッセージが表示されています。
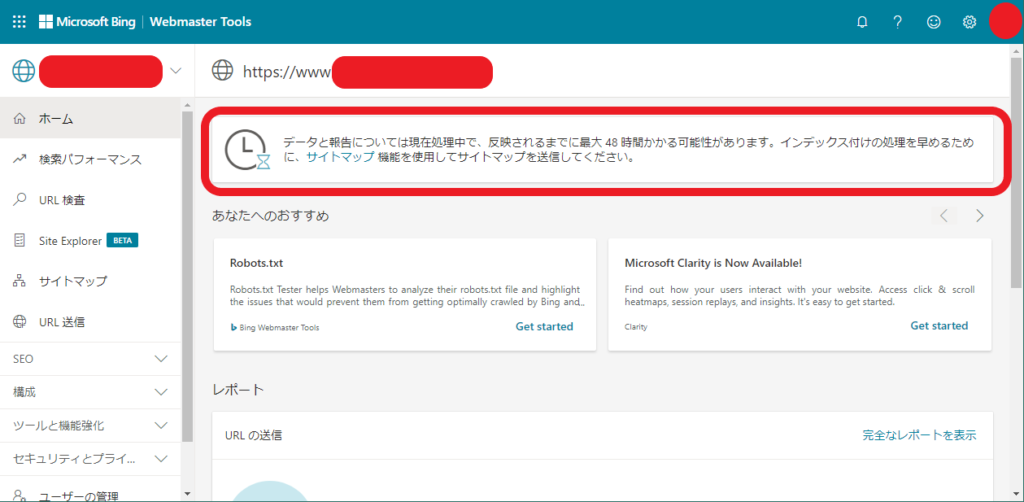
サイトマップを登録します。
さらに、ホームページサイトを登録したいひとは、左上のサイトアドレス右側の V ボタンを左クリックして登録してください。
「サイトマップを送信」ボタンを左クリックしてください。
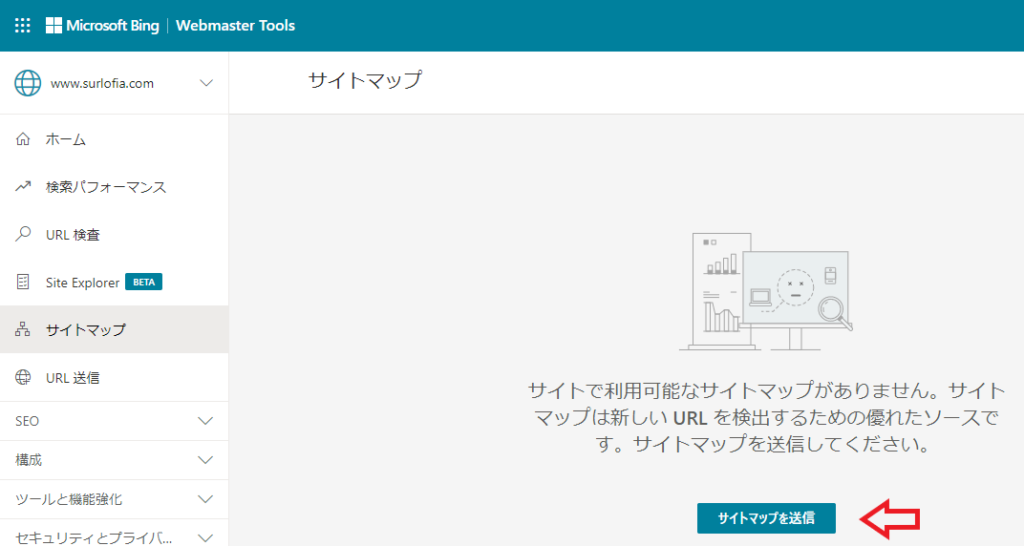
ワードプレス プラグイン Google XML Sitemaps のインストールが済んでいるという前提です。 まだの人は、インストールお願いします。
https://ja.wordpress.org/plugins/google-sitemap-generator/
下の赤い矢印の部分の URL をコピーします。 次画面をご覧ください。
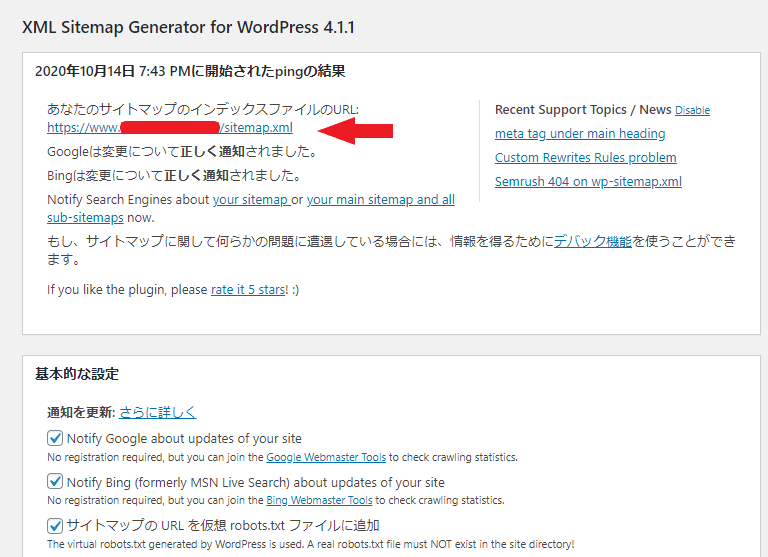
マウスを右クリックして、「リンクのコピー (o) 」を、左クリックしてください。
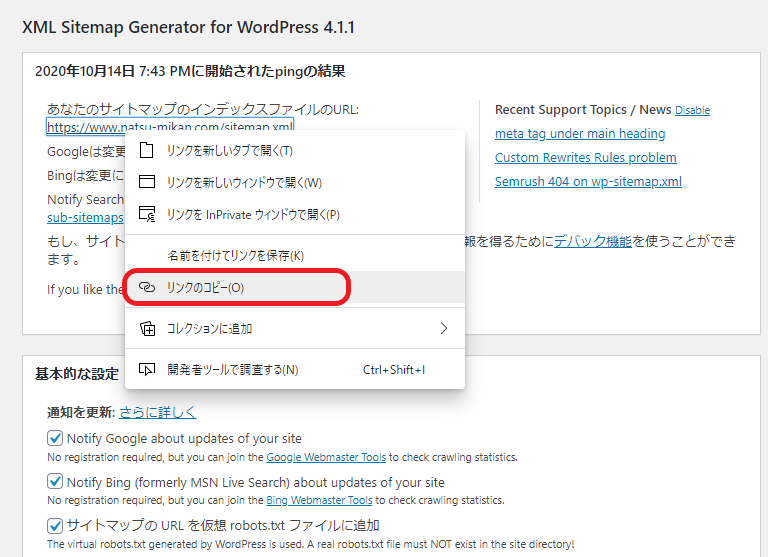
Microsoft Bing Web Master のページに戻って、左のサイドバーにある「サイトマップ」を左クリックします。
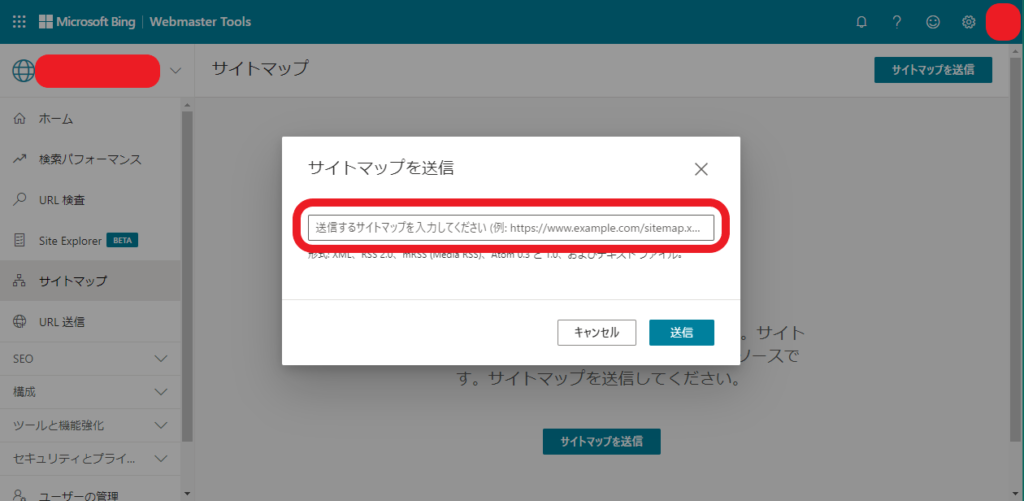
ワードプレス プラグイン Google XML Sitemaps からコピーした URL リンクを貼り付けます。 「送信」を左クリックしてください。
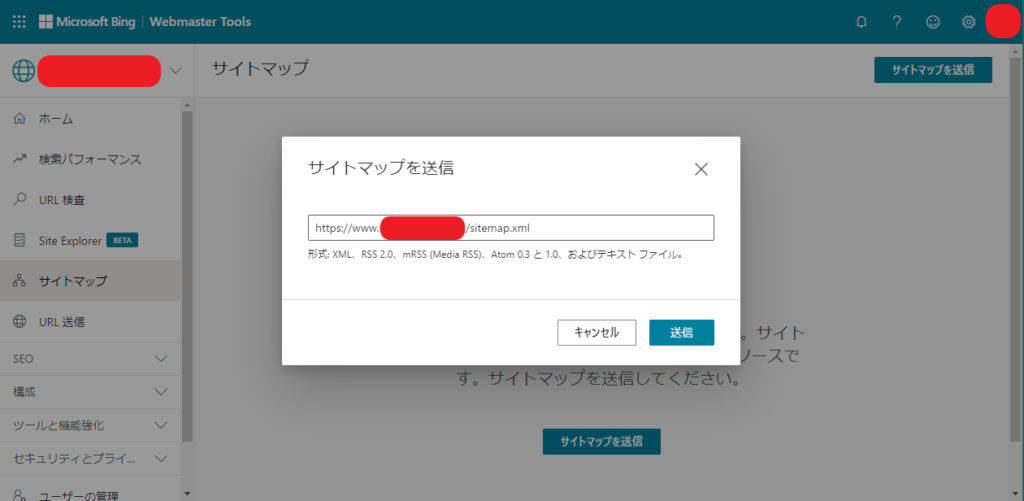
下記のように、「処理中」と表示されます。
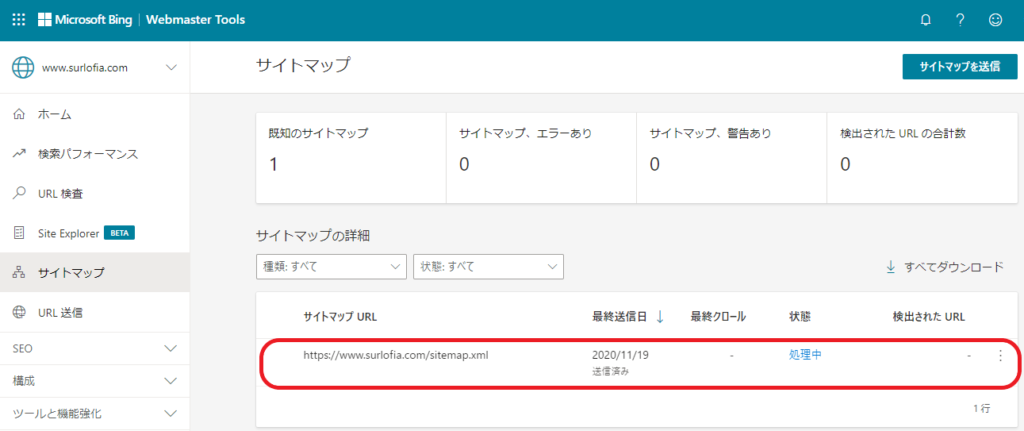
サイトマップの処理が終わる(下記の画像が出る)まで、10分くらい掛かるので、他の作業をしながら、待ちます。
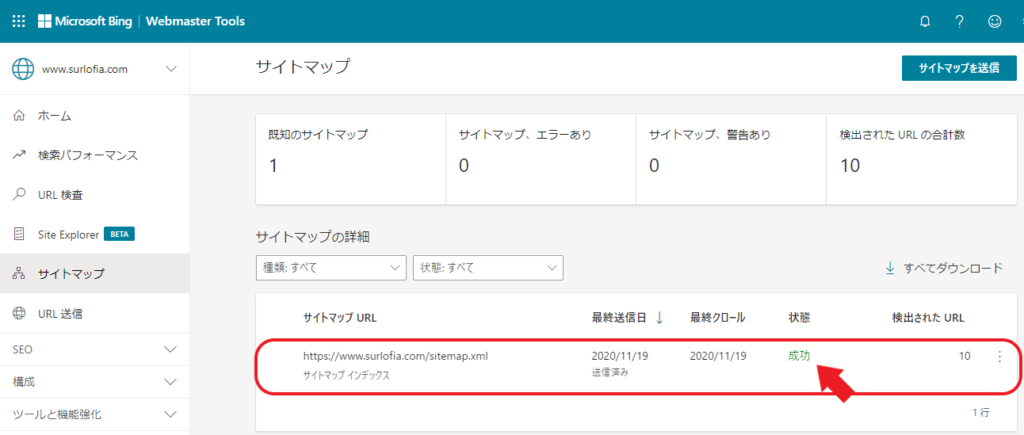
「成功」と表示されたら、完了です。
サイトスキャンで、エラーを探します。
スキャン範囲を Web サイト全体とする場合
左のサイドバーの「サイトスキャン」を左クリックしてください。
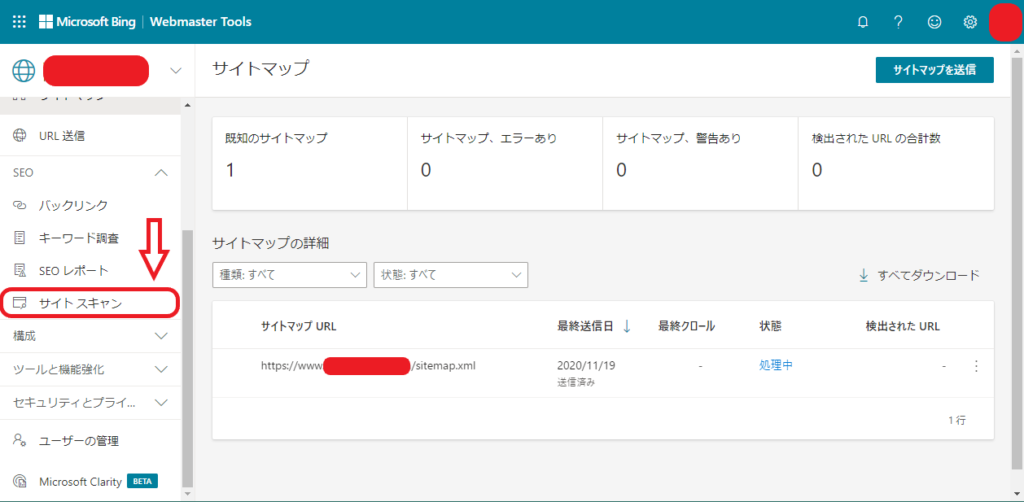
「新しいスキャンを開始」を左クリックしてください。
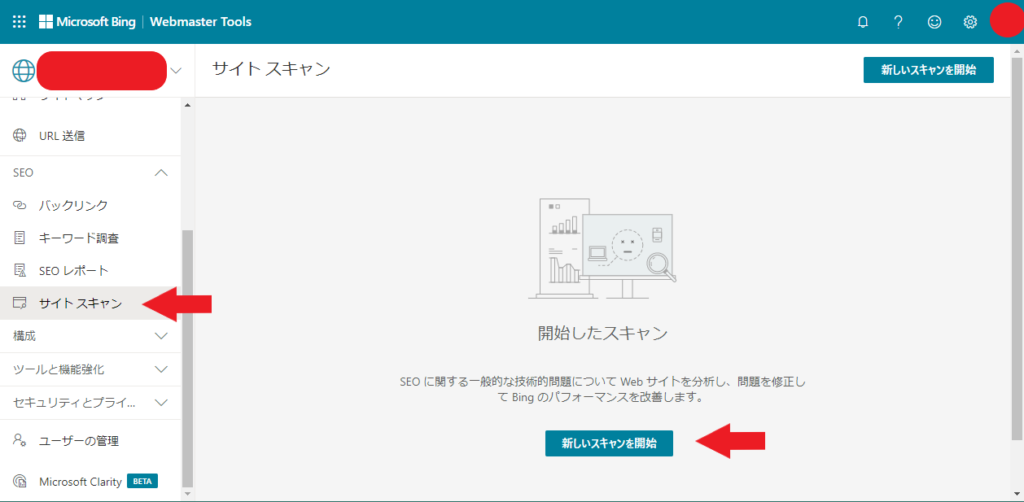
次のような画面が出ますので、スキャン条件を入力していきます。
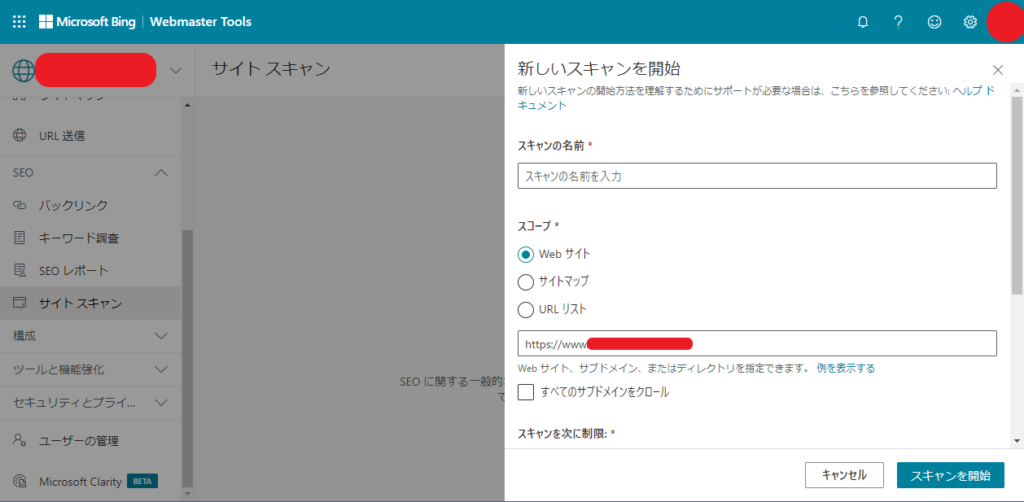
次からは、Web サイトというスコープ(範囲)で、スキャンをする設定をします。
スキャンを次に制限の入力欄には、50 ページと入力しました。
※ ひと月当たりのスキャン数に制限がありますので、私は、ちびちびと使う予定です。 だいたいのエラーや警告の傾向がつかめれば、今後の記事作成において注意する点が分かるからです。
「スキャンを開始」を左クリックしてください。
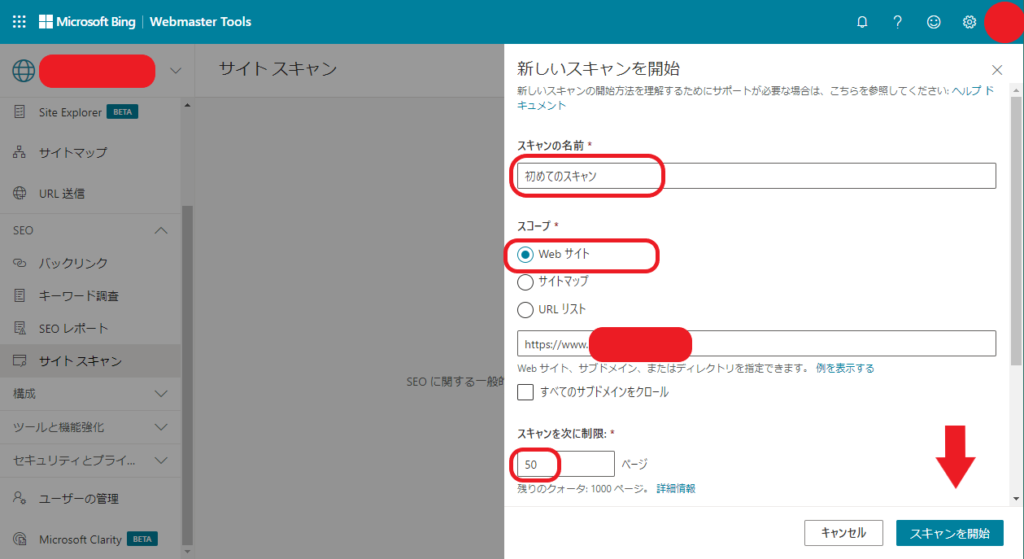
「キューに登録済み」と表示されます。 スキャンが終了したら、サインイン(アカウント登録)に使用したアカウントにひもづけされているメールアドレスにメールが届きます。
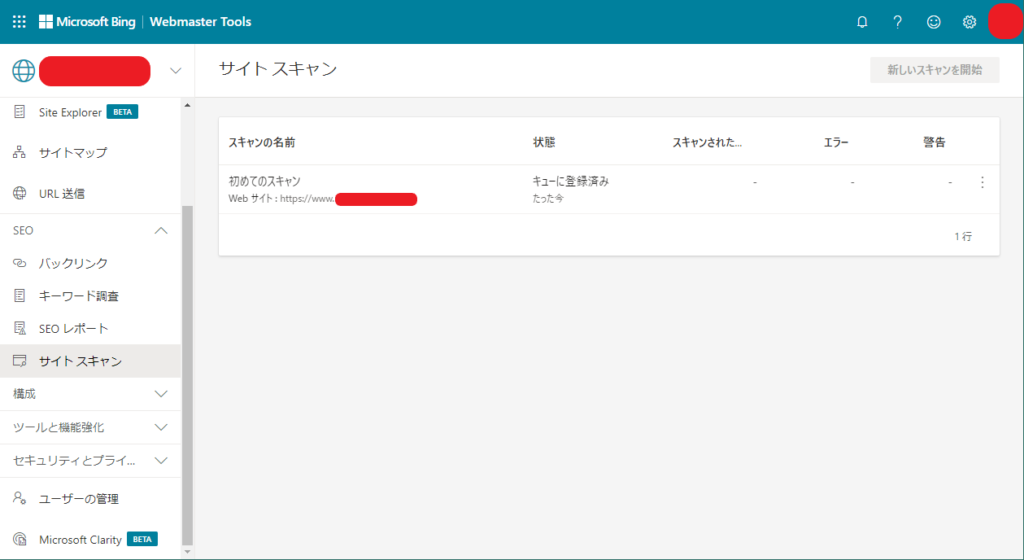
下の画像は、お知らせメールの例です。
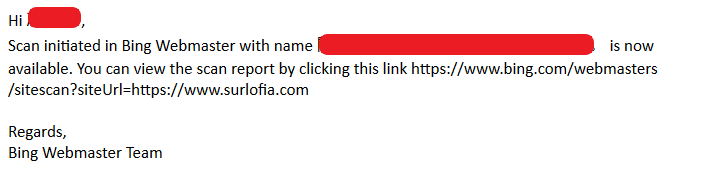
Hi 貴方の名前 ,
Scan initiated in Bing Webmaster with name あなたが設定したスキャンの名称 is now available. You can view the scan report by clicking this link https://www.bing.com/webmasters/sitescan?siteUrl=https://www.surlofia.comRegards,
差出人は、Bing Webmaster Tools bingwb@microsoft.com
Bing Webmaster Team
このメールが届いたら、Microsoft Bing Web Master のページを右クリックして、「再読み込み(R)」を左クリックしてください。 結果が表示されますので、該当箇所をダブルクリックしてください。
スキャン範囲を サイトマップのみとする場合
スコープ(範囲)において、サイトマップの左の丸を左クリックしてください。 そして、下の URL 入力欄に、サイトマップの URL を入力してください。
(私の場合は、https://www.surlofia.com/sitemap.xml です。)
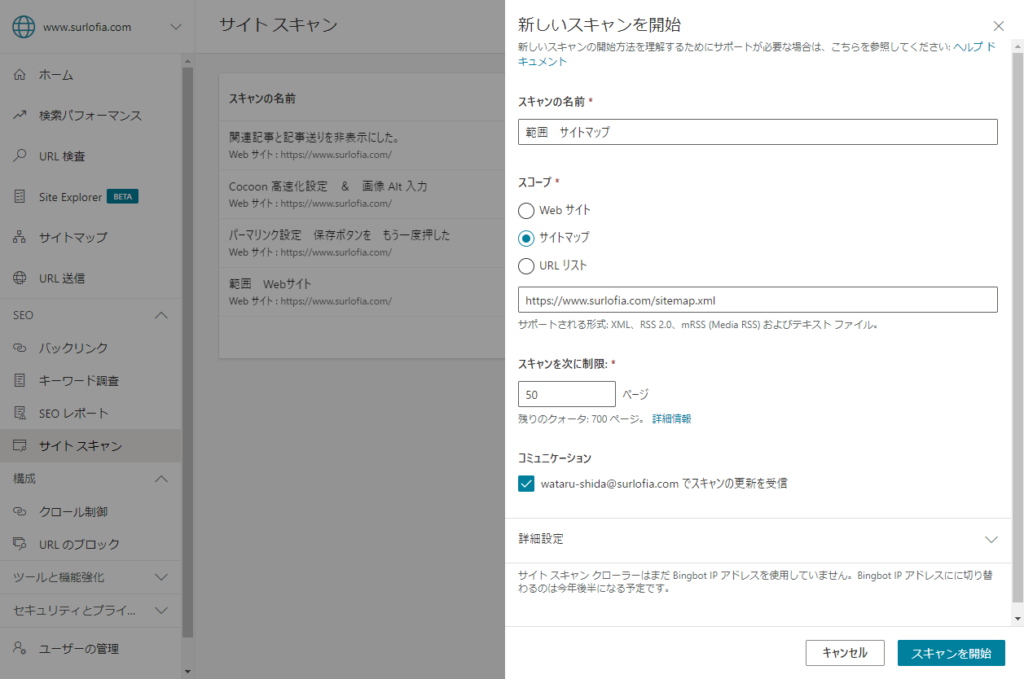
他の操作方法は、先ほどと同じです。
スキャン範囲を URL リストとする場合
1つの URL だけ貼り付けても、スキャンできました。 1つの記事だけをエラーチェックするときに便利ですね。
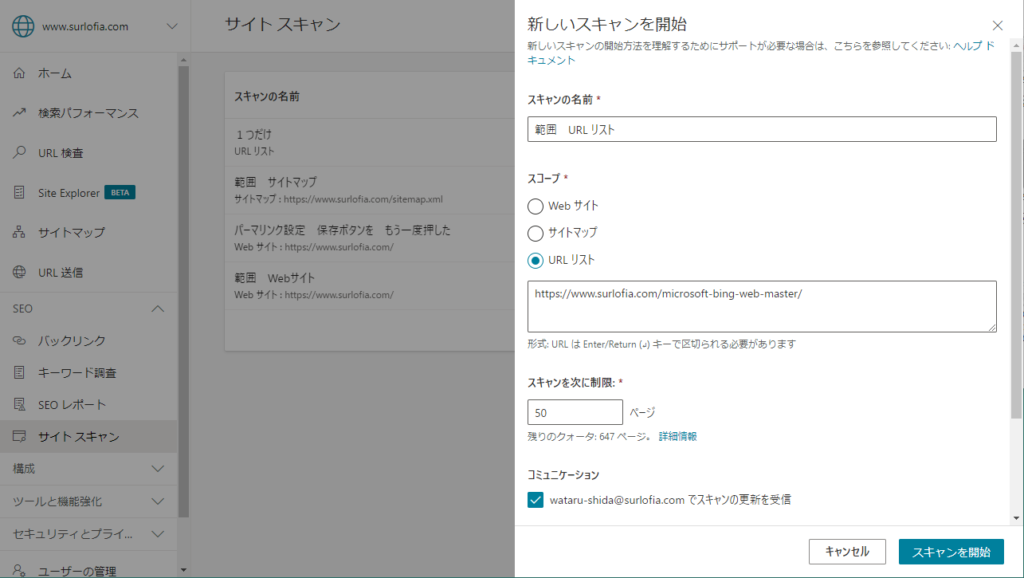
ちょっと、補足しますね。
スキャンの結果は最大で 5回分 (5行分) 保存できます。 新たなスキャンを実施したい場合は消してから新規登録することになります。
「警告 : 画像がない場合の Alt 属性」については、テーマの仕様により、打つ手がない場合があります。 重要でない画像(本文と関係がないサムネイル画像など)には、Alt=”” (空白) にするべきという考え方があるからです。
また、「警告 : Html のサイズが長すぎます」というエラーも、特にできることが無かったです。
書きたての記事をインデックス登録します。
左のサイドバーの「URL 送信」を左クリックしてください。
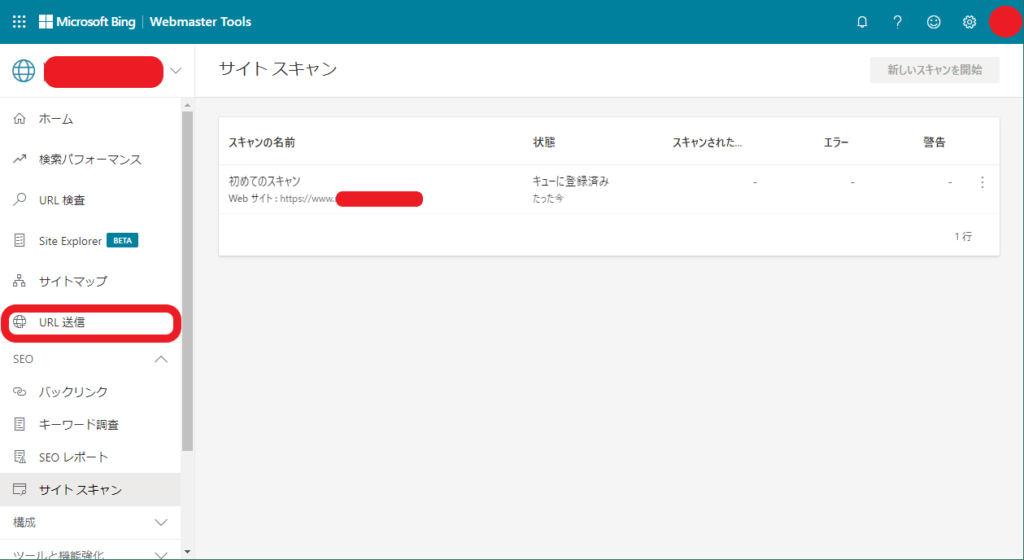
次の画面の右上の「URL の送信」を左クリックしてください。
下記の画面の「今日の残りクォータ」にご注目ください。 Google アカウントで登録した場合は、10 です。
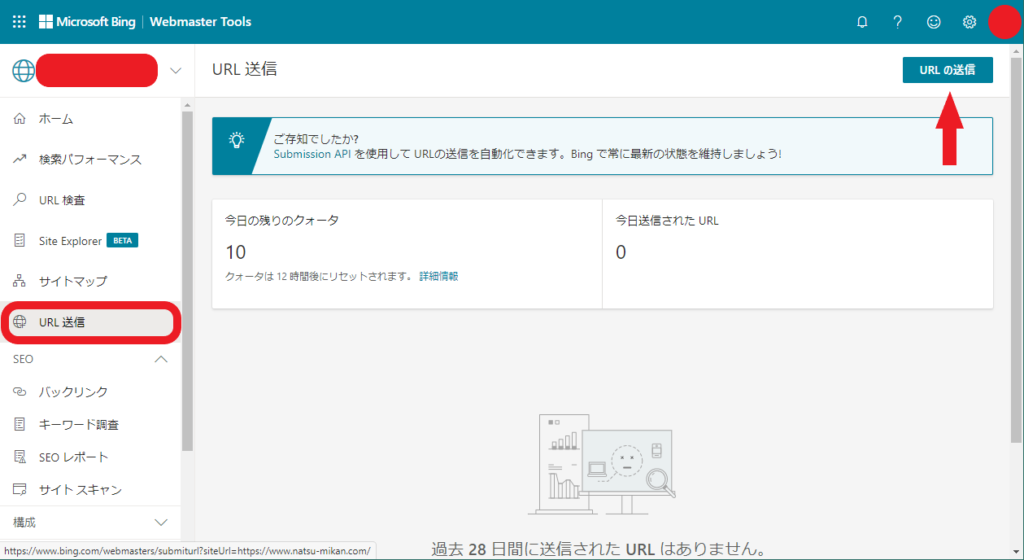
さらに、下記の画面の「今日の残りクォータ」に “も” ご注目ください。 Microsoft アカウントで登録した場合は、10000 です。(1000倍です。)
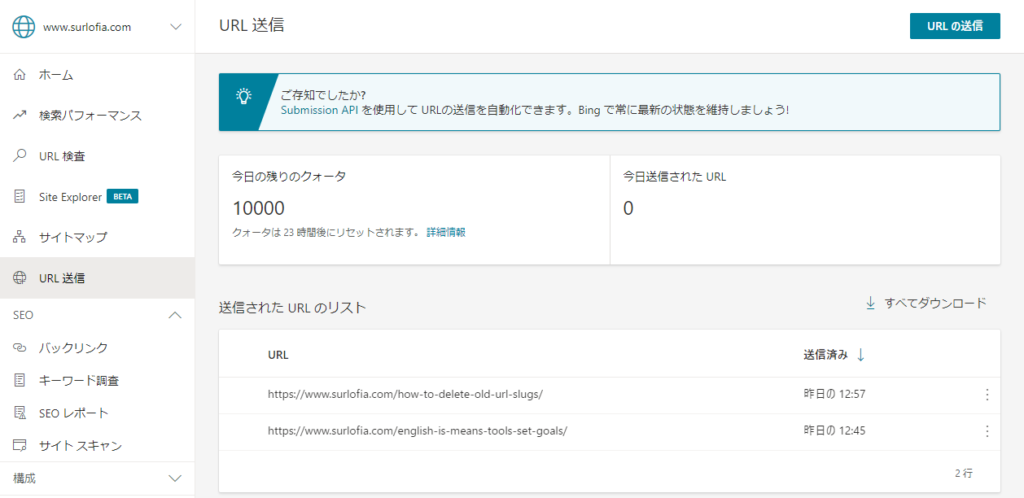
URL の送信画面 (Google アカウント登録で、残り 10 個) に登録したい URL を入力してください。
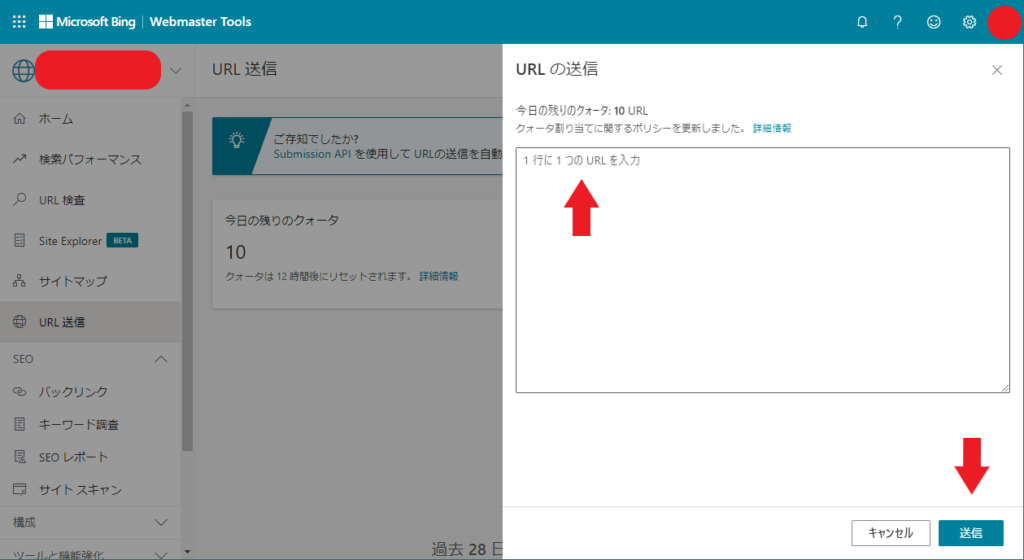
URL の送信画面 (Microsoft アカウント登録で、残り 10000 個) に登録したい URL を入力した画像です。
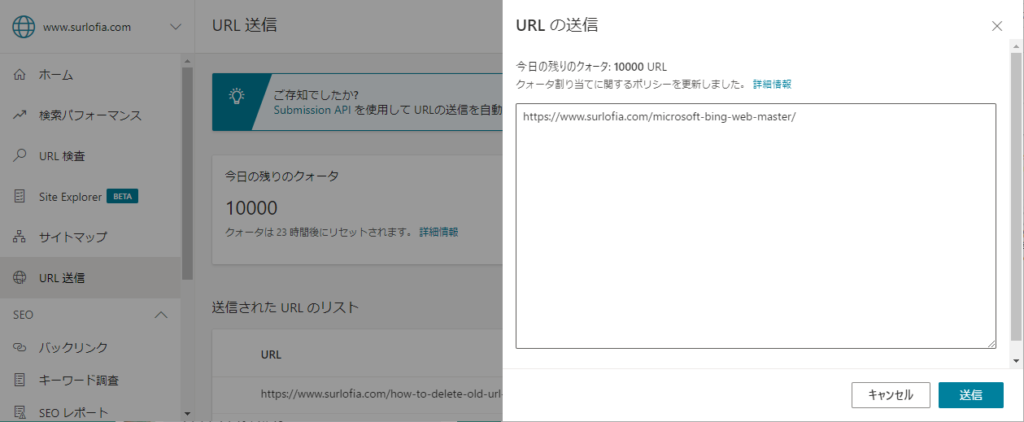
上の画面で「送信」ボタンを押すと、今日の残りクォータが 1個へって、9999個になります。
(Microsoft アカウントで登録した場合)
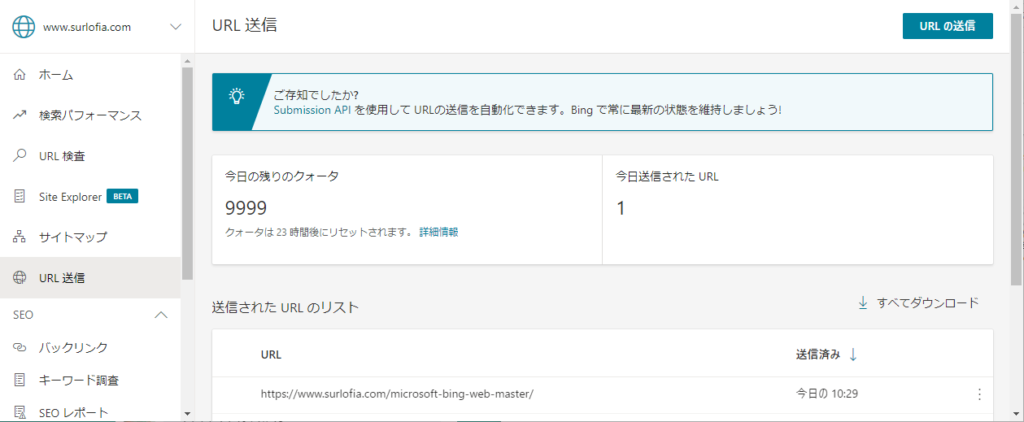
あとは待つだけですが、お知らせメールが来ることはないです。
検索パフォーマンス の使い方
グラフで、「合計インプレション数」を見る
左のサイドバーにある「検索パフォーマンス」を、左クリックします。
すると、下記のような画面が表示されます。「合計インプレッション数」とは、合計表示回数のことです。 Google Search Console と同じような情報が表示されます。 ただし、それぞれの会社の検索エンジンによる検索結果への「表示回数」に基づいています。
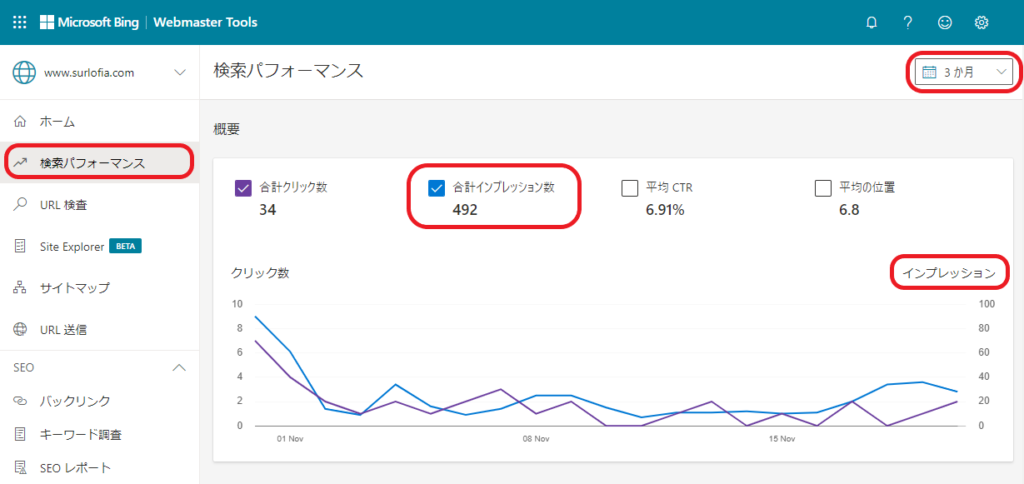
どのページが検索の結果、候補に挙がったのか確認する
ページを下の方までスクロールする(巻物を読むように巻き上げる)と、「キーワード」または「ページ」に基づいた情報を得ることが出来ます。
下記は、ページの URL に基づいた情報です。 あなたの予想外のページが意外な人気を持っていることがあります。
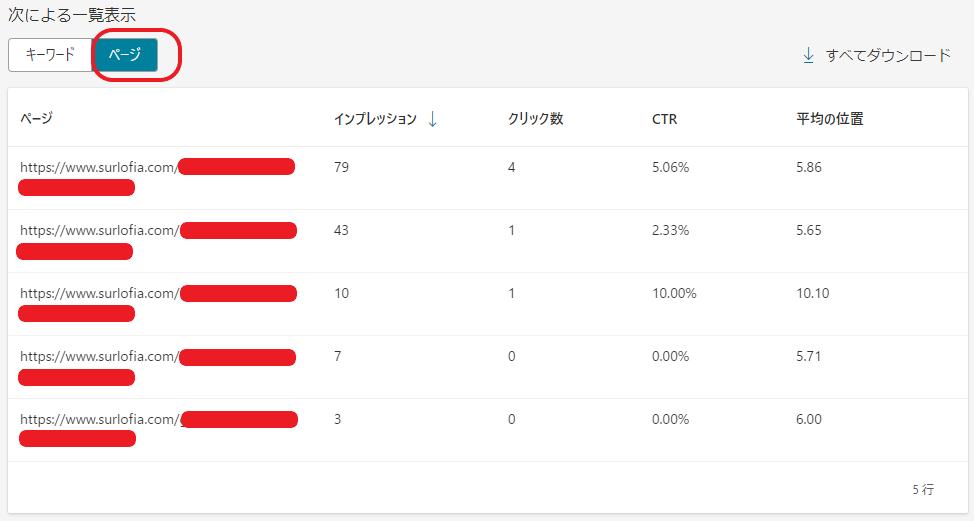
どんなキーワードで検索されたときに、候補に挙がったのか確認する
下記は、キーワードの URL に基づいた情報です。 あなたの予想外のキーワードが意外な人気を持っていることがあります。
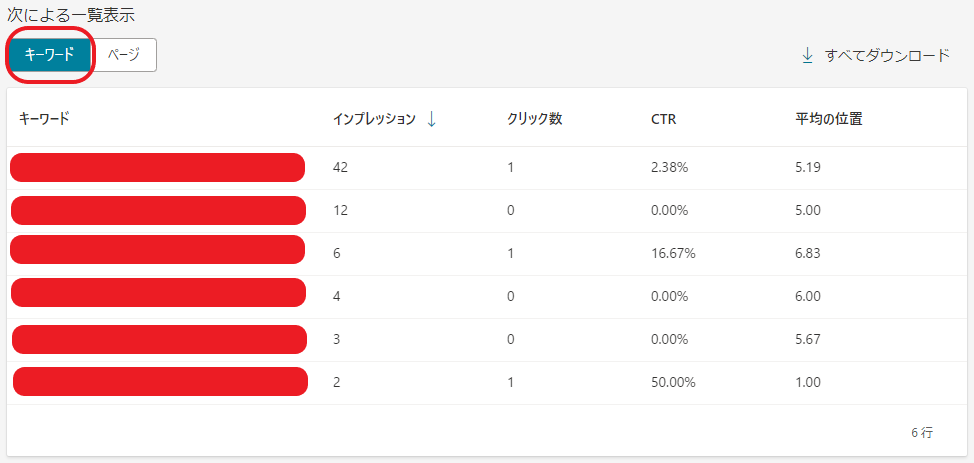
まとめ
Google Search Console の場合は、修正した結果が合格したかどうか分かるまで、1週間待つことがあります。 しかし、Microsoft Bing Web Master の場合は、制限個数内であれば、30分以内に結果がでますので、成果をすぐに確認できて良いですね。
You Tube で流し聞きしたいひとは、こちら
You Tube 動画のリンクです。 https://youtu.be/YnvgXd2koq8