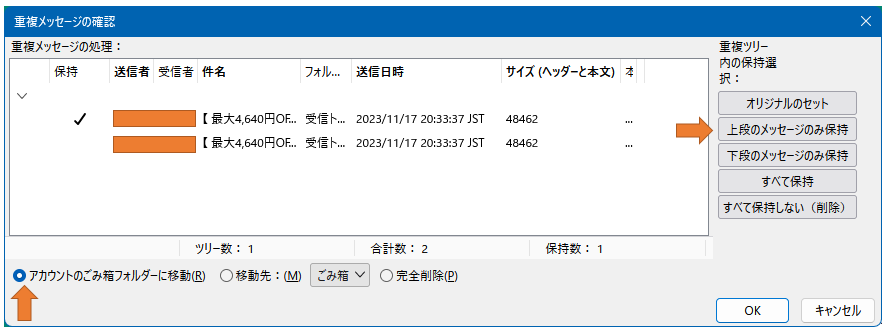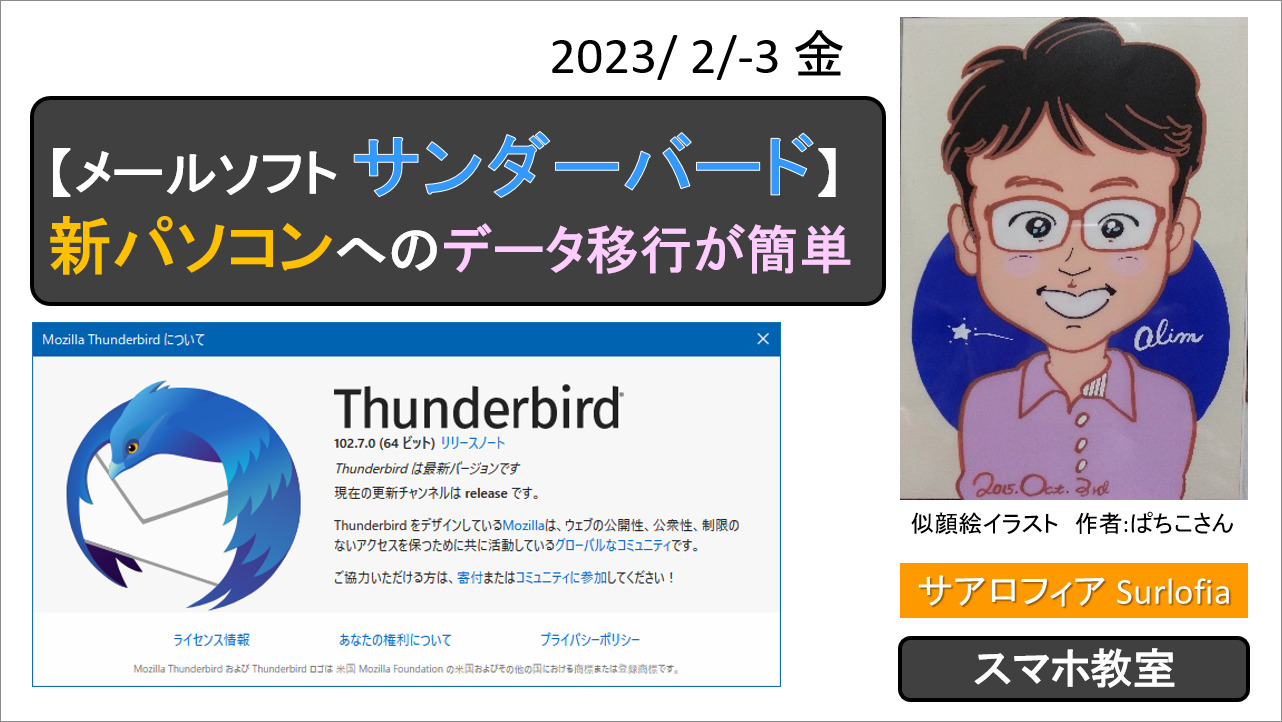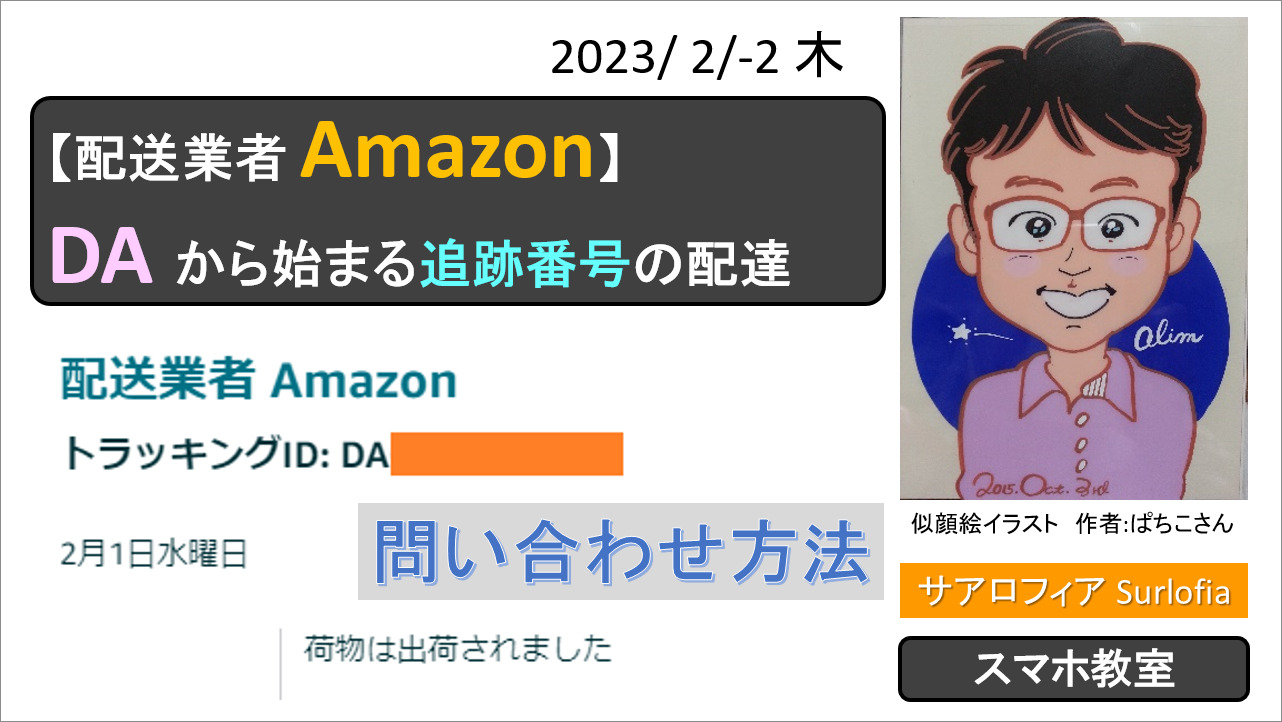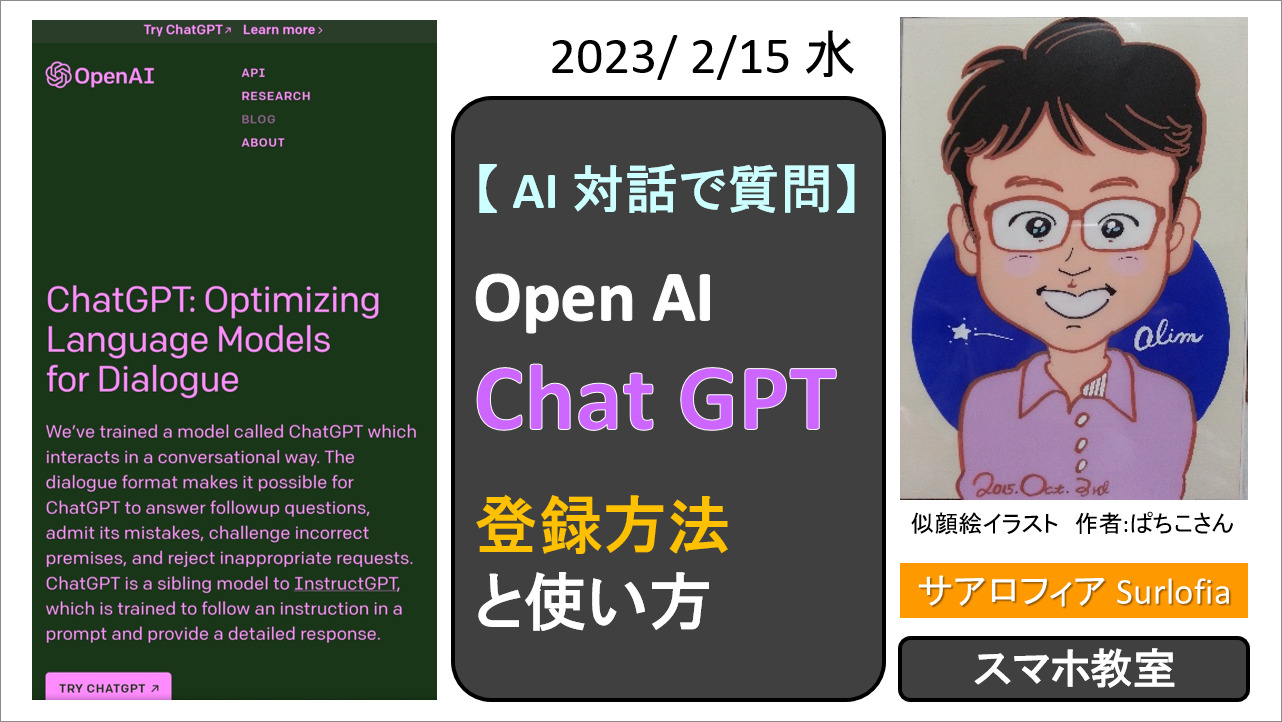【2023年11月更新】新しいパソコンを買うと、メールデータの引っ越しに苦労します。
無料で使用できるサンダーバードは、データ移行が簡単です。
メールフォルダの並び替えについても解説いたします。
メールソフト サンダーバード とは
はじめての方は、こちらからダウンロードできます
無料でダウンロードして使用できますが、今後も開発を続けるための「寄付」を歓迎されています。
下記ページの右上にある「寄付」アイコンを左クリックすると寄付ページに飛びます。
最新バージョンに更新しましょう。
インストールが完了したら、メニューバーのヘルプ Thunderbird について (A) を左クリックします。
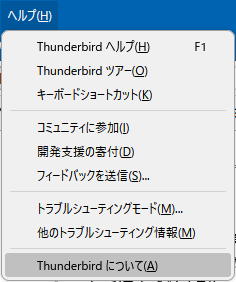
下記のように「最新バージョンです」と表示されていれば最新です。
古いバージョンの場合は、新しいバージョンに更新してください。(推奨)
2023年2月3日(金)現在 102.7.1 が最新バージョンです。
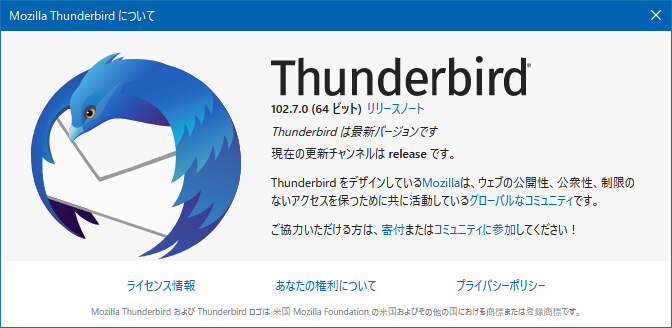
メールデータの移行
古いパソコンからメールデータをエクスポート(輸出)する
ご使用のメールソフトウェアのメニューから
「エクスポート」を探して、
zip 形式で保存することをお薦めします。
私の場合は、
古いパソコンのサンダーバードから、
新しいパソコンのサンダーバードに
メールデータを移行しました。
Thunderbird サンダーバードからエクスポートします。
メニューバーのツール エクスポート (X) を左クリックします。
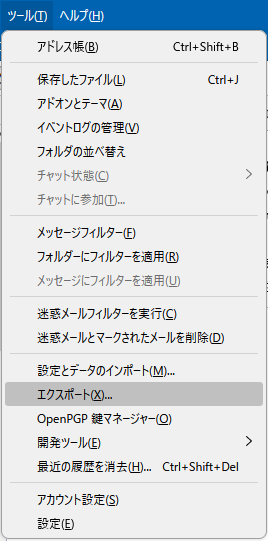
メールデータのサイズが、2GB (2ギガバイト) より大きい場合は、
「プロファイルフォルダーを開く」
を左クリックして、自分でファイルをコピーする必要があります。
エクスポートを左クリックします。
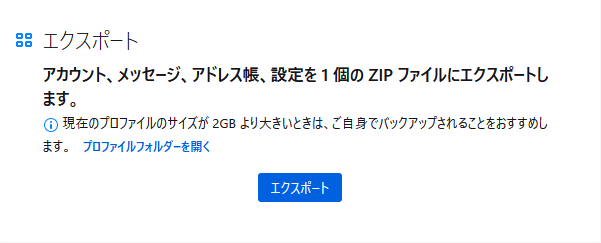
しばらく待ちます。
「完了」を左クリックします。
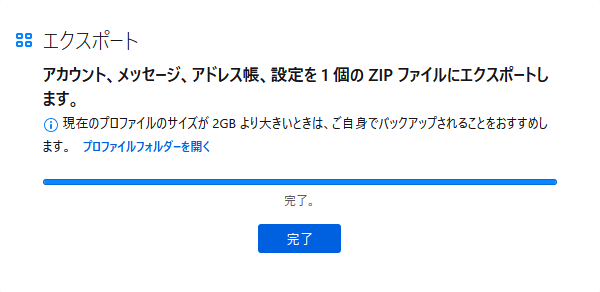
ただし、メールサーバー情報のパスワードは、エクスポートできません。
各自で、パスワードを書いたメモなどをご用意ください。
メールデータの移行先に、同じメールアカウントがある場合、同じ名前のフォルダが複数できて、ややこしくなります。
データをエクスポートする前に、メールアカウントフォルダの名前に「_パソコン名B」などと追加しておくことを推奨します。
新しいパソコンにメールデータをインポート(輸入)する
メニューバーのツール 設定とデータのインポート (M) を左クリックします。
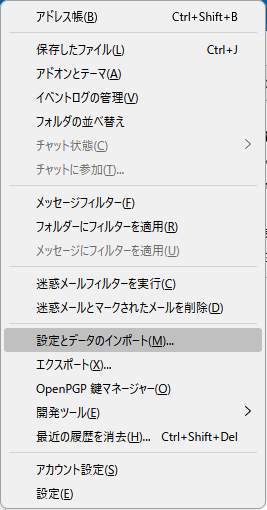
「ファイルからインポートする」を選択します。
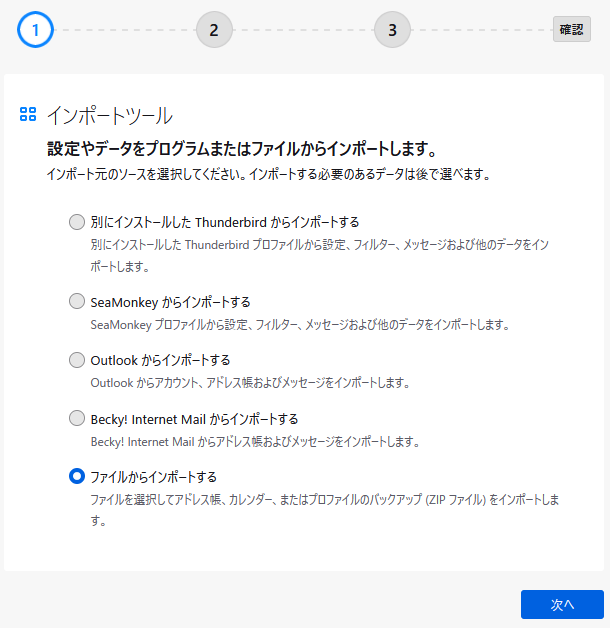
「バックアップしたプロファイルをインポートする」を選択します。
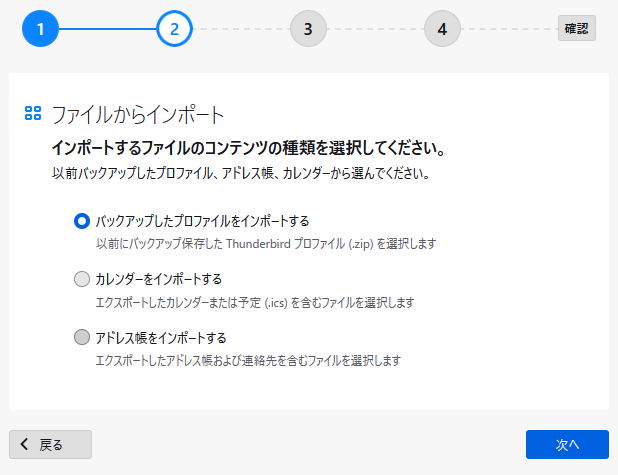
「ZIP ファイルを選択する」を選択します。
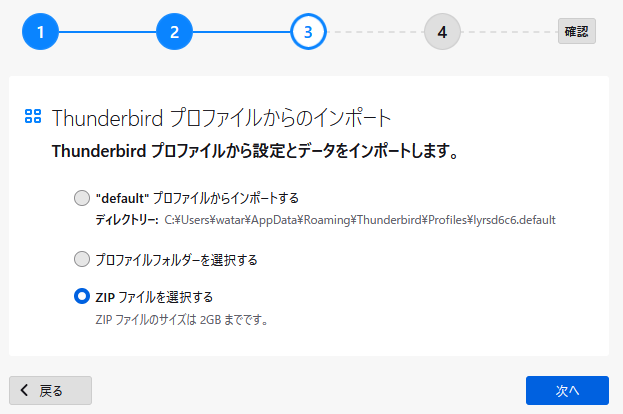
必要なデータを選択します。(チェックマークを付けます。)
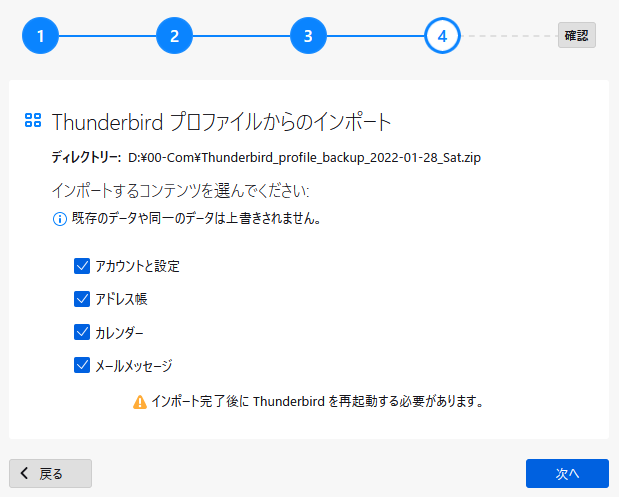
インポート完了後に Thunderbird を再起動する必要があります。
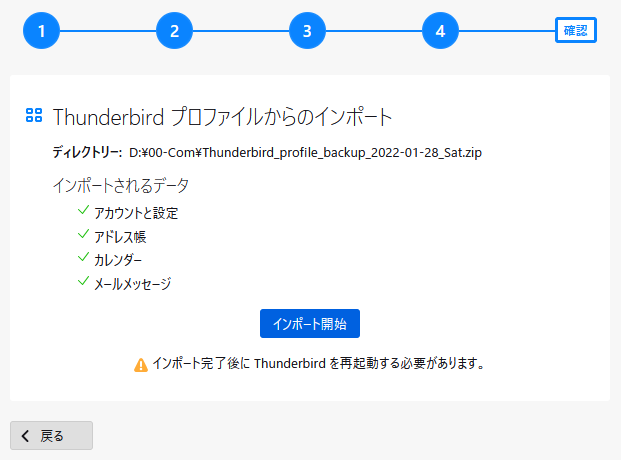
「インポート開始」を左クリックします。
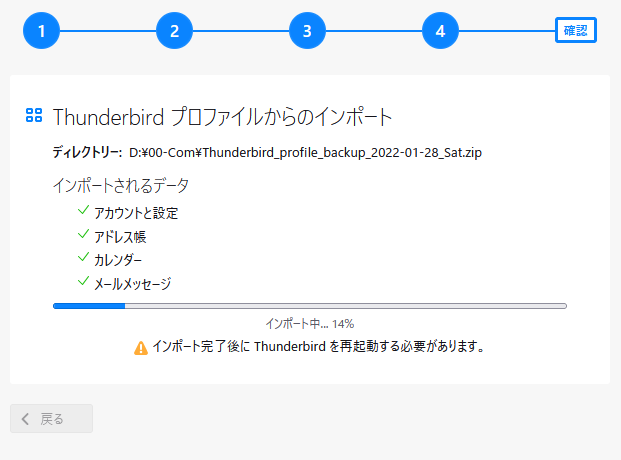
インポートが完了しました。
サンダーバードを使用する前に、再起動することを忘れないでください。
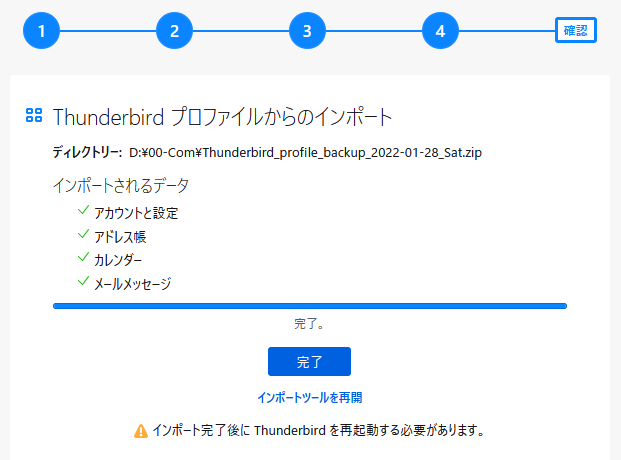
メールフォルダを並び替える方法
拡張機能 Manually sort folder をインストールしましょう
メニューバーのツール アドオンとテーマ (A) を左クリックします。
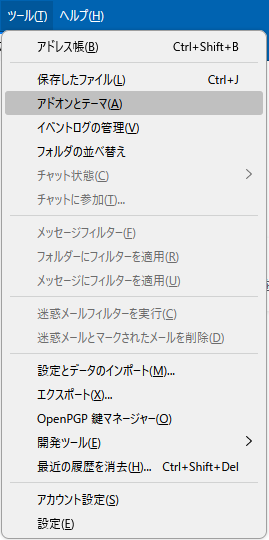
Manually sort folders がインストールしてあっても、古いバージョンの場合は使用できません。
一度、削除してから、もう一度、右上の「アドオンを探す」の検索窓から、”Manually sort folders” を検索してインストールする必要があります。
※更新ができないため、削除してからインストールします。
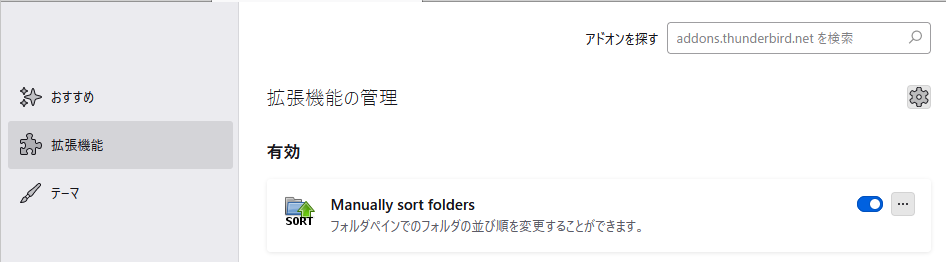
インストールできたら、メニューバーのツ-ル フォルダの並び替えを左クリックします。
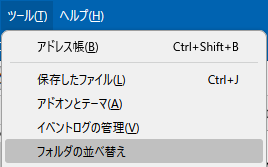
「アカウントの並び替え」タブを左クリックします。
並び順を変えたいアカウントを左クリックして、「選択したアカウントの移動」にある「上へ」または「下へ」を左クリックします。
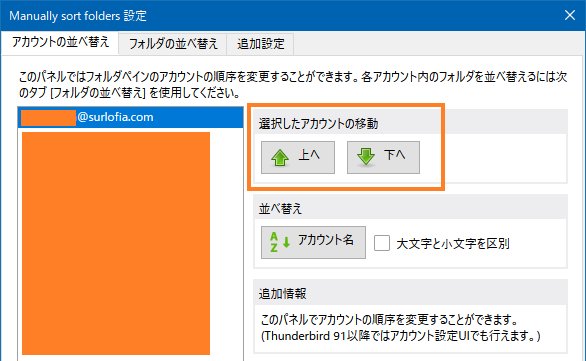
2023-11Nov-19 Thunderbird 115.4.3 (64 ビット)
このプラグインは非対応になりました。
ソフトウェアが更新されるまでの一時しのぎの方法があります。
インストール方法
jobisoft 様が修正されたアドオンをファイルからインストールすれば、「アカウントの並び替え」ができます。 ※しかし、サブフォルダの並び替えはできません。
Manually-Sort-Folders-v3.2.zip を、自己責任でダウンロードして使用できます。
メニュー ツール(T) 「アドオンとテーマ」を、左クリックします。
右側の歯車のマークを、左クリックします。
「ファイルからアドオンをインストール」を、左クリックします。
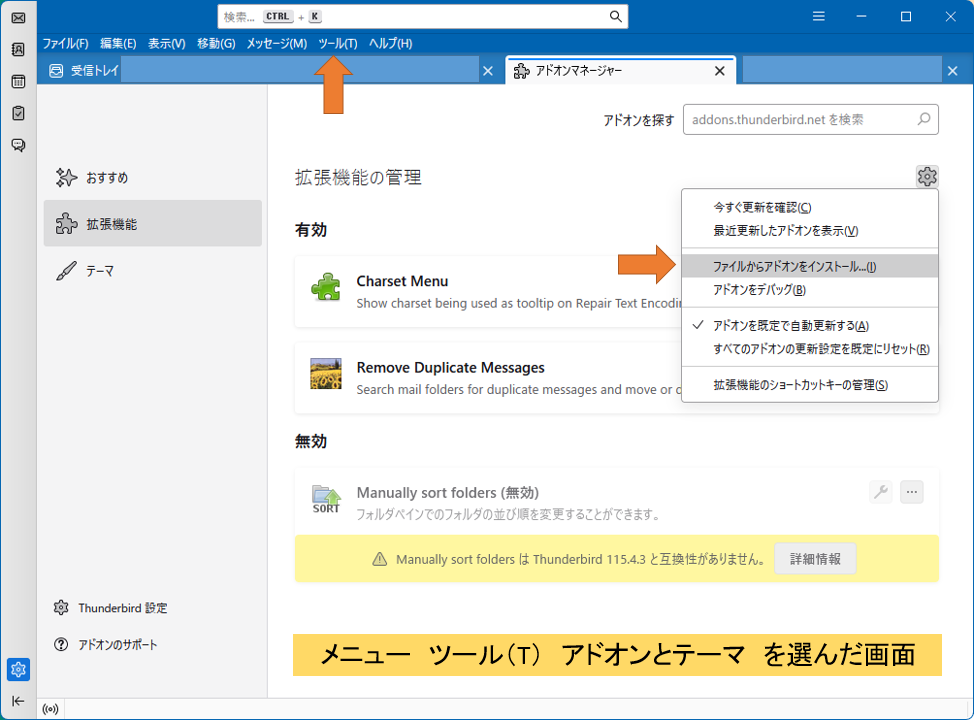
追加を左クリックします。
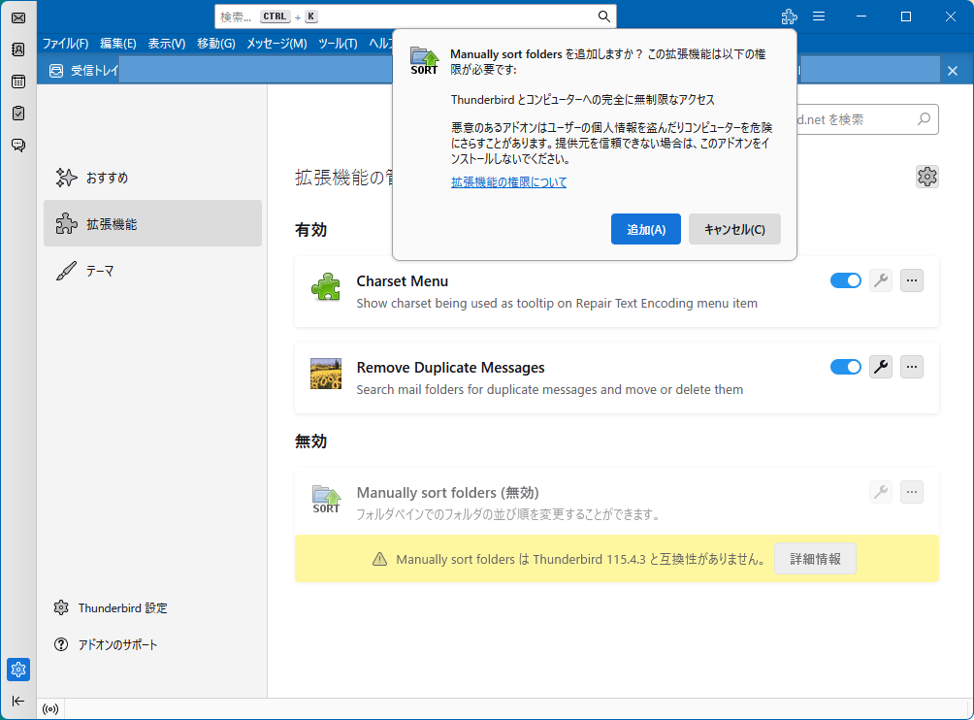
Manually sort folders 使用方法
メニューに表示されないので、スパナ設定マークを左クリックします。
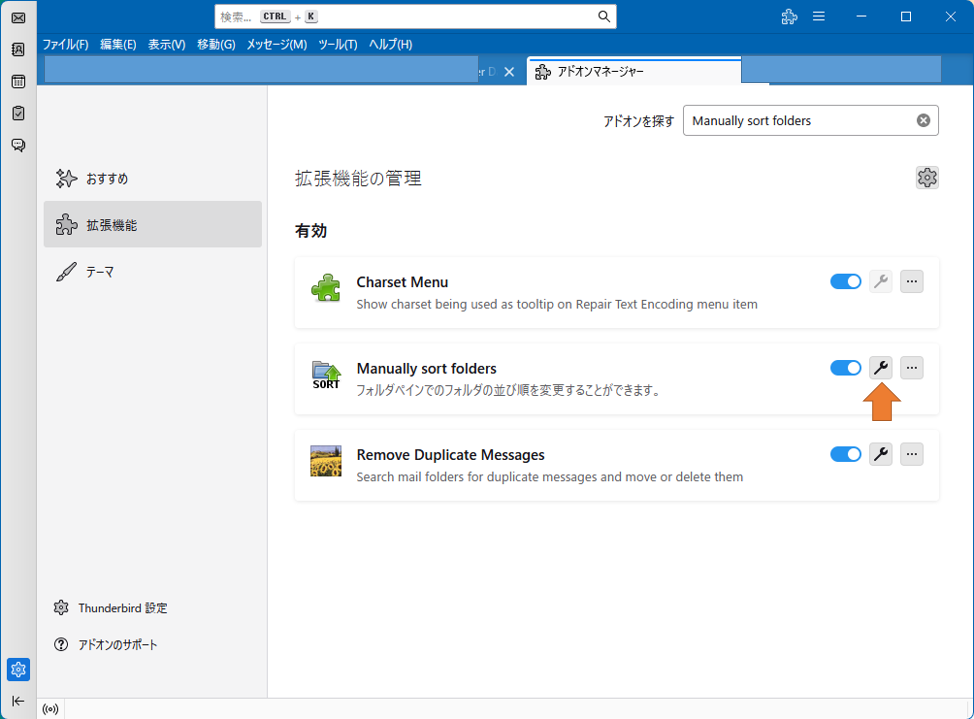
ただし、サブフォルダを移動することは、できません。
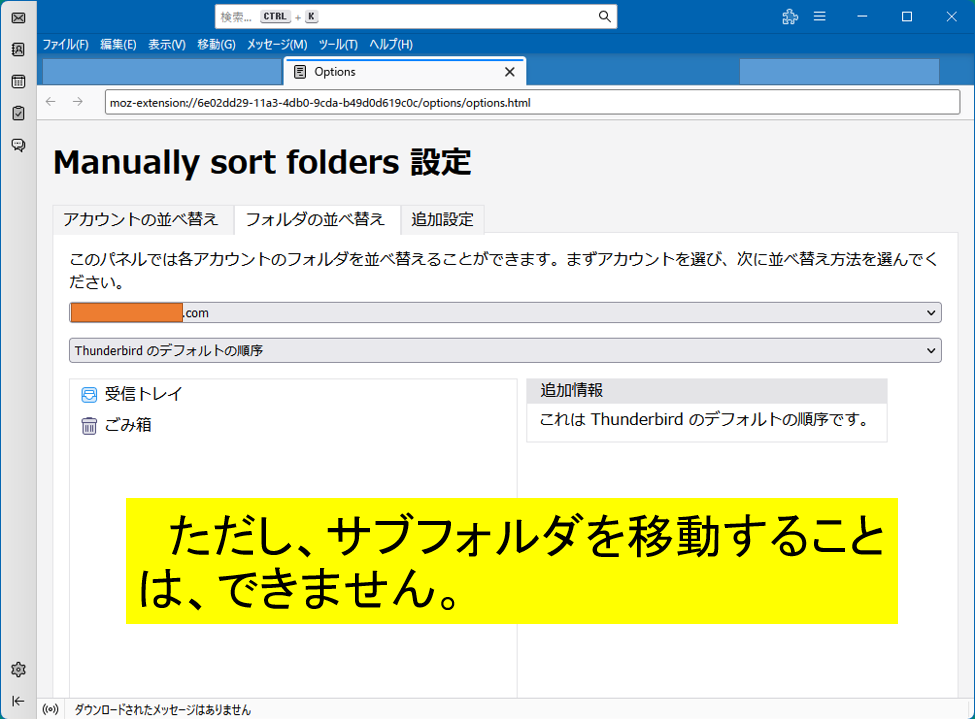
わたしは、こうしています 2023-11-19日 時点
メールアカウントの順番
拡張機能 Manually sort folder を使用しています。
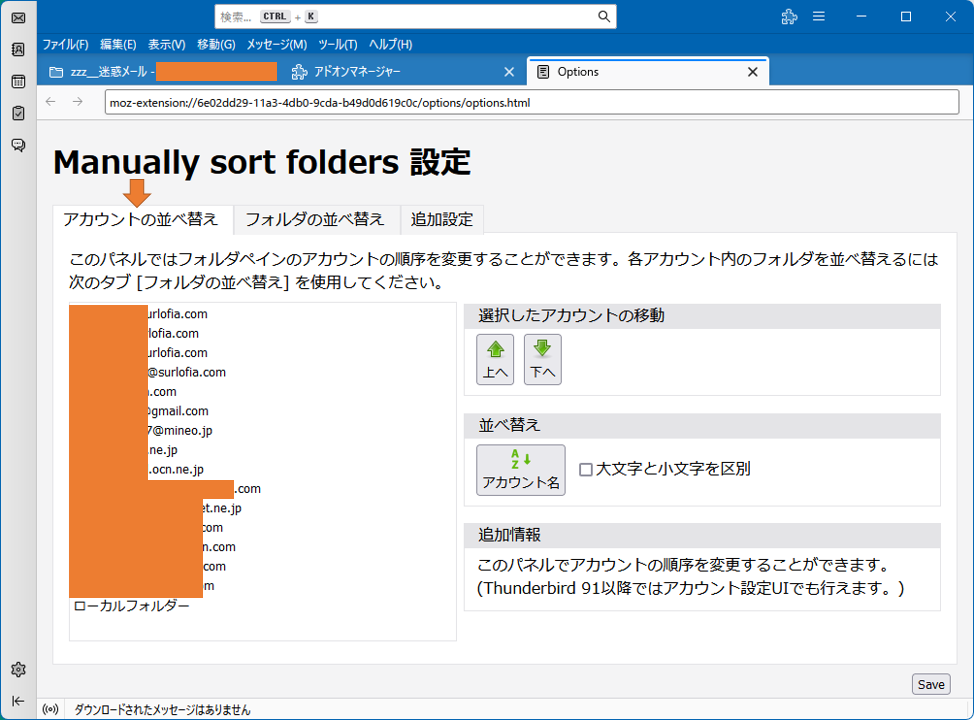
メールフォルダの順番
あいうえお順に並べるために、フォルダ名の前に平仮名(ひらがな)をつけています。
フォルダ名の前に数字を付けて並べるという手もあります。(例.01-, 02-, 03-, ・・・ 99-)
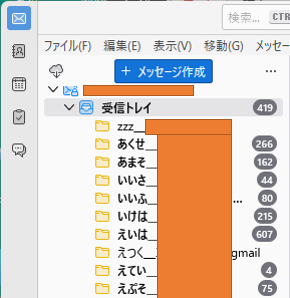
重複メールを削除する方法
アドオン Remove Duplicate Messages を使用する
インストール方法 その1
メニュー ツール(T) 「アドオンとテーマ」を、左クリックします。
右上の検索窓 アドオンを探す に、「Remove Duplicate Messages」を入力して検索します。
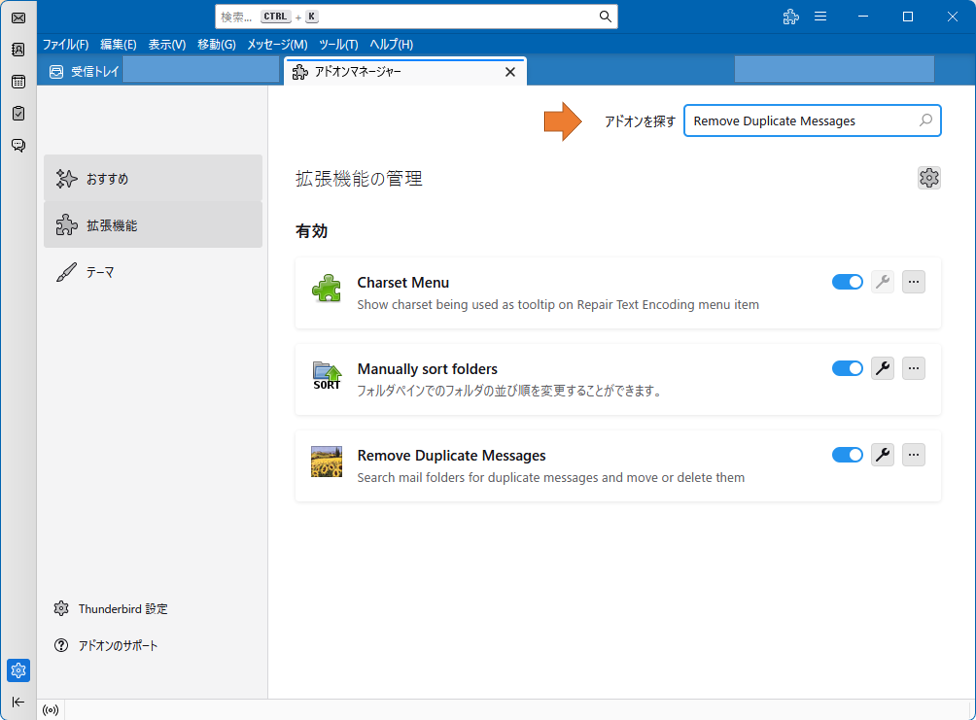
Remove Duplicate Messages の右横にある「+Thunderbirdへ追加」を、左クリックします。
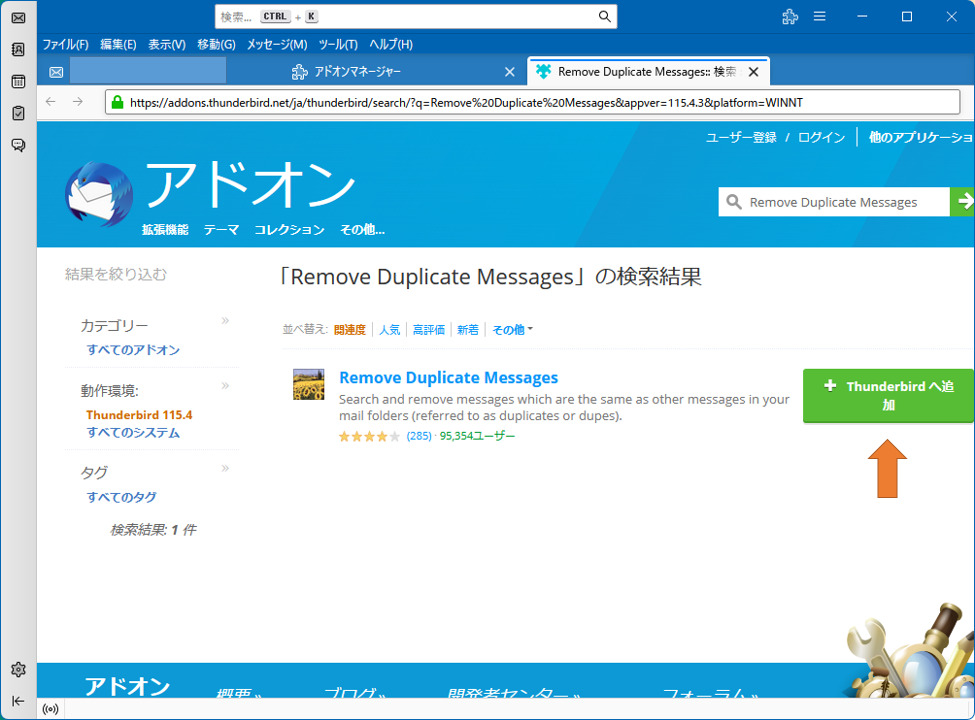
インストール方法 その2
下記のURLからダウンロードします。
メニュー ツール(T) 「アドオンとテーマ」を、左クリックします。
右側の歯車のマークを、左クリックします。
「ファイルからアドオンをインストール」を、左クリックします。
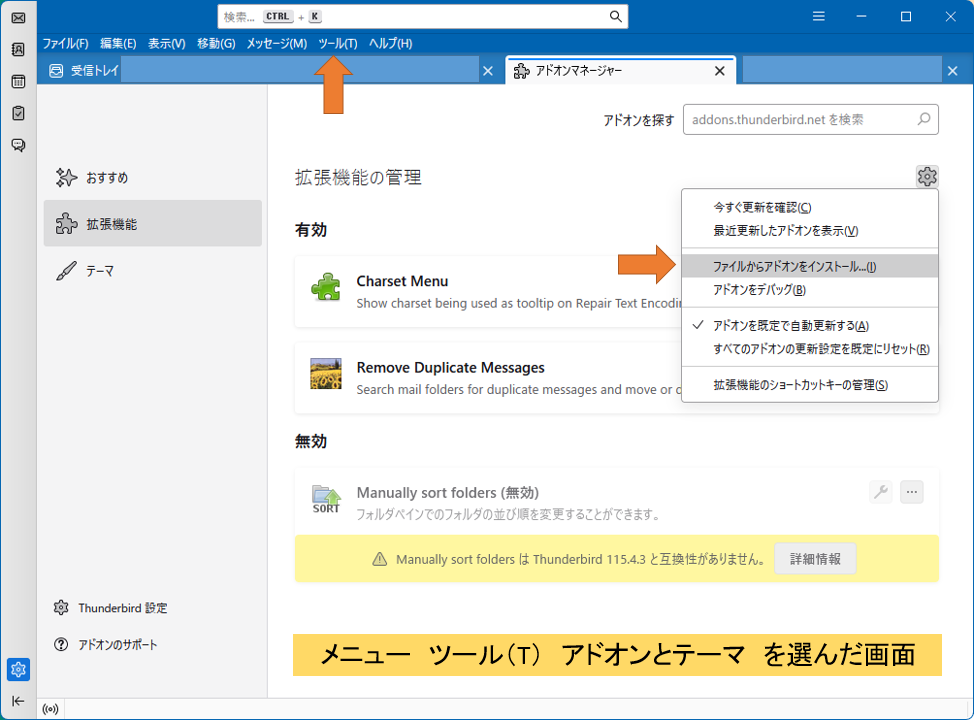
ダウンロードしたファイルを選びます。
使い方
メニュー ツール(T) 「重複メッセージの削除」を、左クリックします。
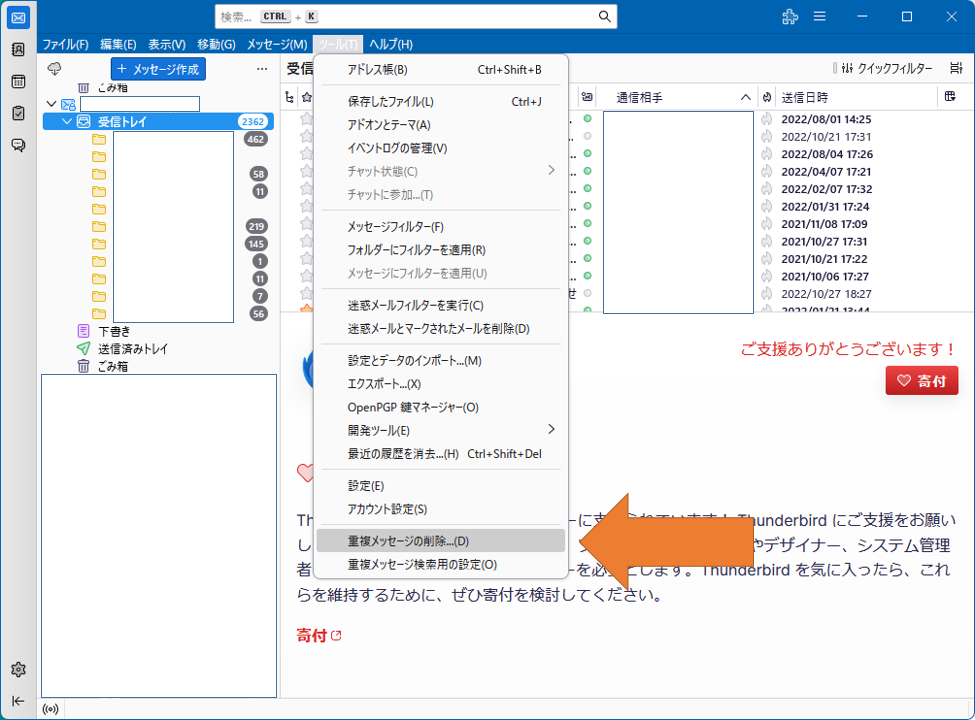
重複メールがあった場合は、レ点がついたメールを残すことを選びます。
「上段のメッセージのみ保持」 または 「下段のメッセージのみ保持」などから、御希望の処理を選んで左クリックします。