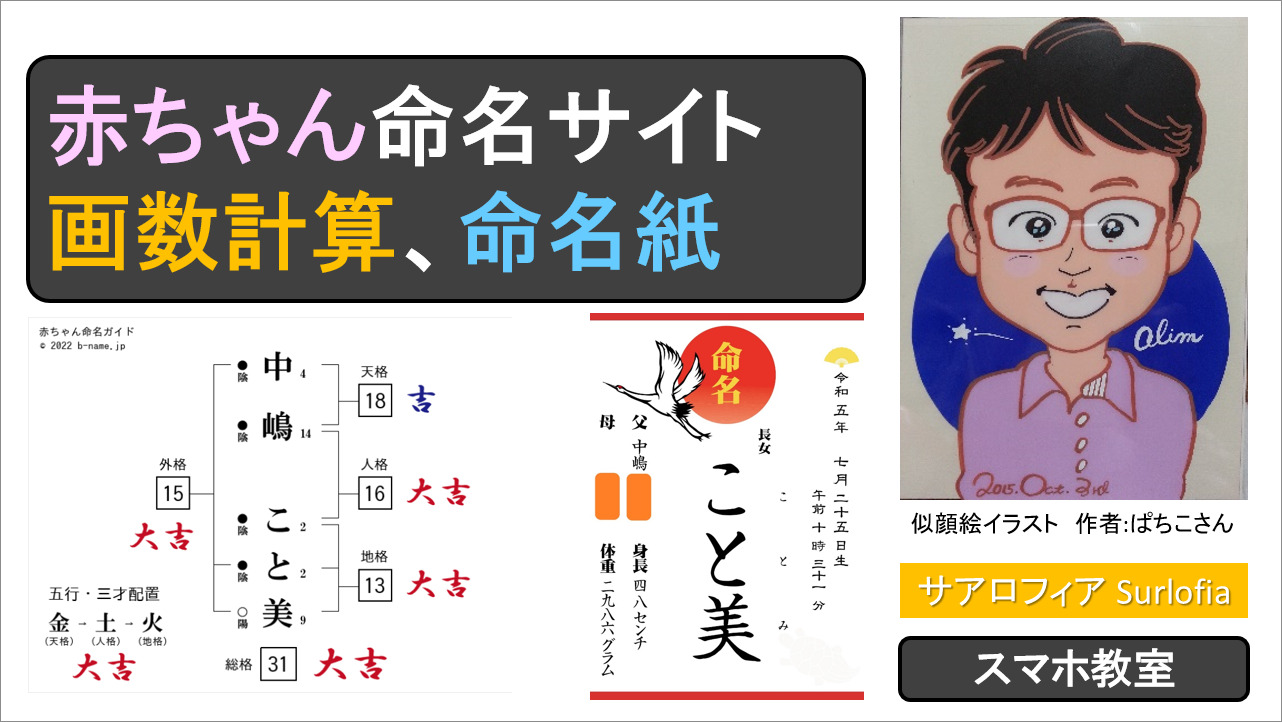【2022年9月】HUMAX ルーターの設定が「ワイヤレス 無効」と「スイッチモード Bridge 」になっていました(経験談)。インターネット回線を開通してから数年後に無線LAN (= Wi-Fi, wifi ) が必要になりました。
J:COMのWi-Fiが繋がらない(つながらない)!
検索しても解決しなかった人は、ぜひご覧ください。深いところまで原因を追求し解決した結果を情報共有(シェア)します。
基本的なことを確認しました。
スマホの Wi-Fi マーク ⇒ ON(オン)
Wi-Fi のESSID とパスワード ⇒ OK(正確)
終端装置、Wi-Fi ルーター ⇒ 電源ON
上2つの同軸ケーブル ⇒ 正しく接続
無線ルーターの型番を調べました。
無線ルーター(別名: 無線モデム、ワイヤレスケーブルモデム)の型番(MODEL)を調べました。
本体の裏側に下の写真のようなラベルがあり、ラベルを見て型番(MODEL)が判明しました。
はじめは、無線 LAN 親機(ブリッジタイプ)を接続する予定でした。
設定が正しいのに、Wi-Fi が繋がらない(つながらない)ため、有線ルーターを調べました。
その過程で、SSID 2.4G と 5G の表示に気づいて、無線ルーターだと知りました。
(所有者は、有線 LAN で使用していたため、ルーターの仕様に関心が無かったのです。)

無線ルーターの取扱説明書をダウンロードしました。
無線モデム|HUMAX HG100R-02JG|基本仕様・設定方法
https://cs.myjcom.jp/knowledgeDetail?an=003200883
目次 取扱説明書(青い文字)をクリックすれば、ダウンロードの項目につきます。
・かんたんセットアップガイド
・設定マニュアル ※専門的だが重要
無線ルーターの管理画面に入ります。
パソコンと無線ルーターだけを、有線 LAN ケーブルで接続します。
※ 設定マニュアル 8ページ参照
WEB ブラウザを使用します。
ソフトウェアをインストールするのではなく、WEB ブラウザを使用します。
※ 設定マニュアル 9ページ参照
私は、Google Chrome を使用しました。

URL 入力欄に、192.168.100.1 と入力します。
半角英数字モード(A)の状態で、半角数字と半角ピリオド( > 。 .る と書かれたキー)を入力します。

LOGIN 画面が表示されたら、ID と パスワードを入力します。
初期状態(デフォルト、なにも変更していない)場合は、下記のとおりです。
| ID | admin |
| Password パスワード | password |
正しく入力した後で、「ログイン」を左クリックすると、下記のような画面が表示されます。
英文字や数字の内容は、それぞれ違う内容です。
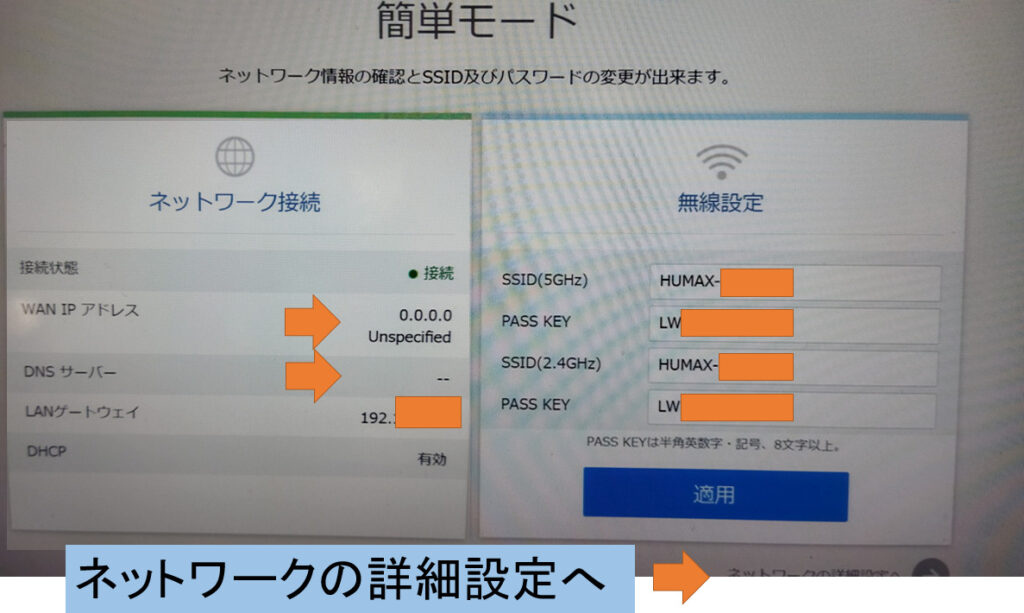
WAN IP アドレスの値や
DNS サーバーの値から
詳しい御方は、原因が分かるのでしょうが、私には分かりませんでした。
簡単モードは、設定された内容を見るだけです。
設定値を変更するために、「ネットワークの詳細設定へ」を左クリックしました。
ワイヤレス(無線 LAN )機能が、無効でした。
ワイヤレス の 無線 の ワイヤレス が無効でした。
※ 設定マニュアル 17ページ参照
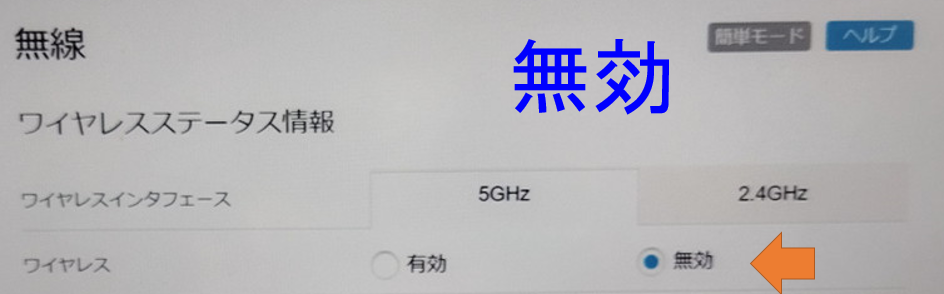
※ 予想できない原因 その1です。
無線ルーターの無線機能を OFF (オフ)にするなんて、想定外でした。
有効を選択して、「適用」を左クリックしました。
無線ルーターが自動的に再起動しました。
インジケーター(LED)部の ⑦ 2.4Gz と ⑧ 5GHz が緑色に点灯しました。
※ ワイヤレス(無線 LAN )機能が有効になりました。
※ 設定マニュアル 6ページ参照
IP 構成を取得できません。
次なるエラーは、
「 IPアドレス取得中…」の後で、
「 IP 構成を取得できません。」
でした。
インターネットに接続できませんでした。
※ 予想できない原因 その2 です。
無線ルーターの設定が「DHCP 有効」でも、IP アドレス付与が働かないなんて、想定外でした。
DHCP は有効。
無線ルーター(別名: 無線モデム、ワイヤレスケーブルモデム)
HUMAX HG100R-02JG 経由で、
インターネットに接続できているパソコンの設定は、
DHCPが有効(= IPアドレスは自動付与でした。)
スイッチモードが、Bridge (ブリッジ)。
IPアドレス取得できなかったことは分かりましたが、DHCP 機能が有効なのに、なぜだろう?
と不思議でした。
もういちど、無線ルーターの設定を確認しました。
「終端装置の次は、ルーターしかないよね!」と、決めつけて考えていました。
設定値を確認しましたら、まさかの
スイッチモード Bridge
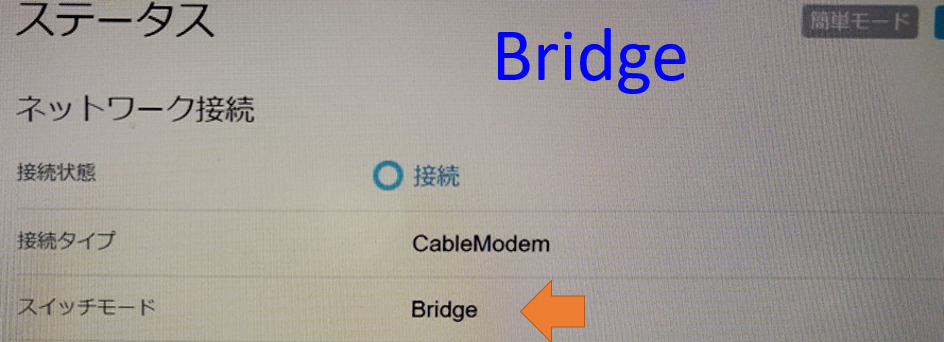
もしかしたら、
「スイッチモード Router の状態」
で、かつ( AND 条件)、
「DHCP が有効」
のときのみ、
IP アドレスの自動付与が実行されるのかもしれない!
と考えて、スイッチモードを Router に変更して、「適用」を左クリックしました。
無線ルーターが自動的に再起動しました。
※ 設定マニュアル 13ページ参照
※ 下の画像は、設定マニュアル 13ページより引用しました。
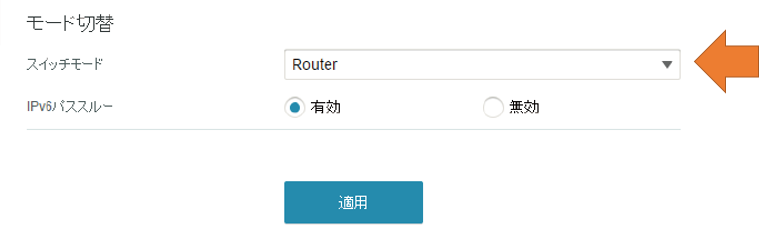
J:COMのWi-Fiが繋がりました(つながりました)!
正常な状態の設定画面 ※ Wi-Fiが繋がる(つながる)!
その結果、簡単モード画面(設定状況)は、下の画像のようになりました。
J:COMのWi-Fiが繋がりました(つながりました)!
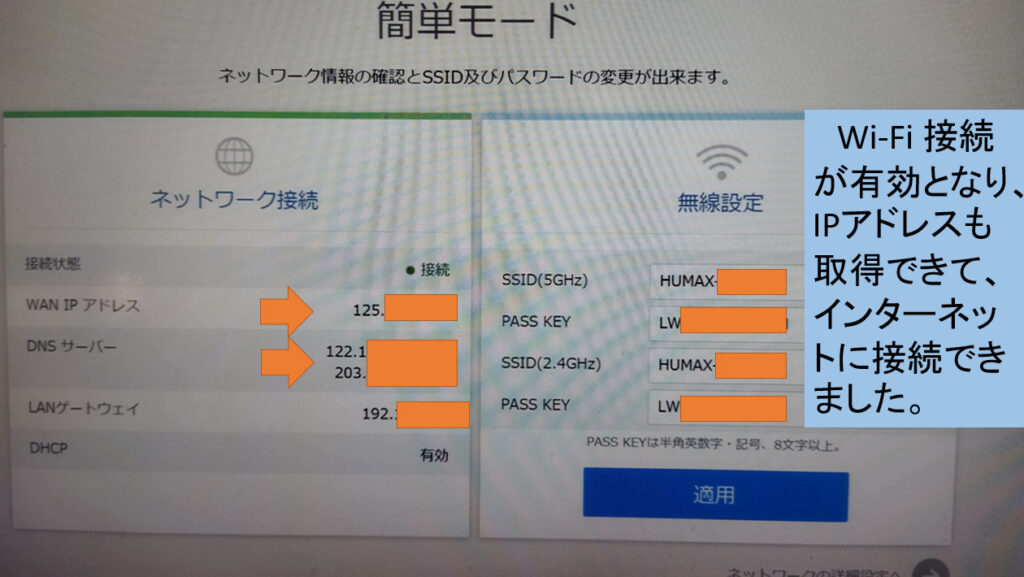
解決するために大事なこと
Google 検索しても、検索上位の記事で紹介されているチェック項目は、基本的な失敗だけでした。
・メンテナンス中、故障中
・パスワード間違い
・ケーブル接続わすれ
・ワイヤレスケーブルモデムの再起動
そういう基本的なことは確認している! もっと使える情報をくれ!
と叫びたくなりました。
※ もちろん、ケアレスミス(英語は、Careless Mistake)を確認することは重要ですが、その次の段階の情報が必要でした。
ここまで記事をお読みくださった方々が、お気づきの通り、
設定マニュアルを1ページずつ読み進めることで、解決にたどり着きました。
解決するために大事なことは、
当然、Wi-Fi 電波は出力されている! とか
当然、DHCP (= IP付与)は有効のはず!とか
決めつけずに1つずつ確認したことだと考えます。
その結果、問題の解決に、成功しました!
You Tube 動画でも解説しました。
トラブルさえ解決できれば、良いサービスです。
あなたが住んでいる集合住宅が特別プランの対象だったら、お得です。
1GB(いちギガ)サービスは、利用できない(準備中の)地域もあります。
J:COM 様の公式サイト 役立ちそうなリンク
障害・メンテナンス情報 <全国>
※ とつぜん使えなくなったときは、かならず確認しましょう。
https://information.myjcom.jp/maintenance_outage/
J:COM Wi-Fi|無線モデムの無線チャンネル固定設定
※ 無線モデム各種へのリンクが便利です。
https://cs.myjcom.jp/knowledgeDetail?an=002571186
インターネットや無線LAN(Wi-Fi)に接続できない
※ これで解決したら、苦労しません。
https://cs.myjcom.jp/knowledgeDetail?an=000002620
かんたん診断
※ 質問に答えていけば、自動診断してくれるかもしれません。
https://cs.myjcom.jp/shindan
NET サポート
※ 「よくある質問と答え」も確認しましょう。
https://cs.myjcom.jp/knowledgeDetail?an=000477555