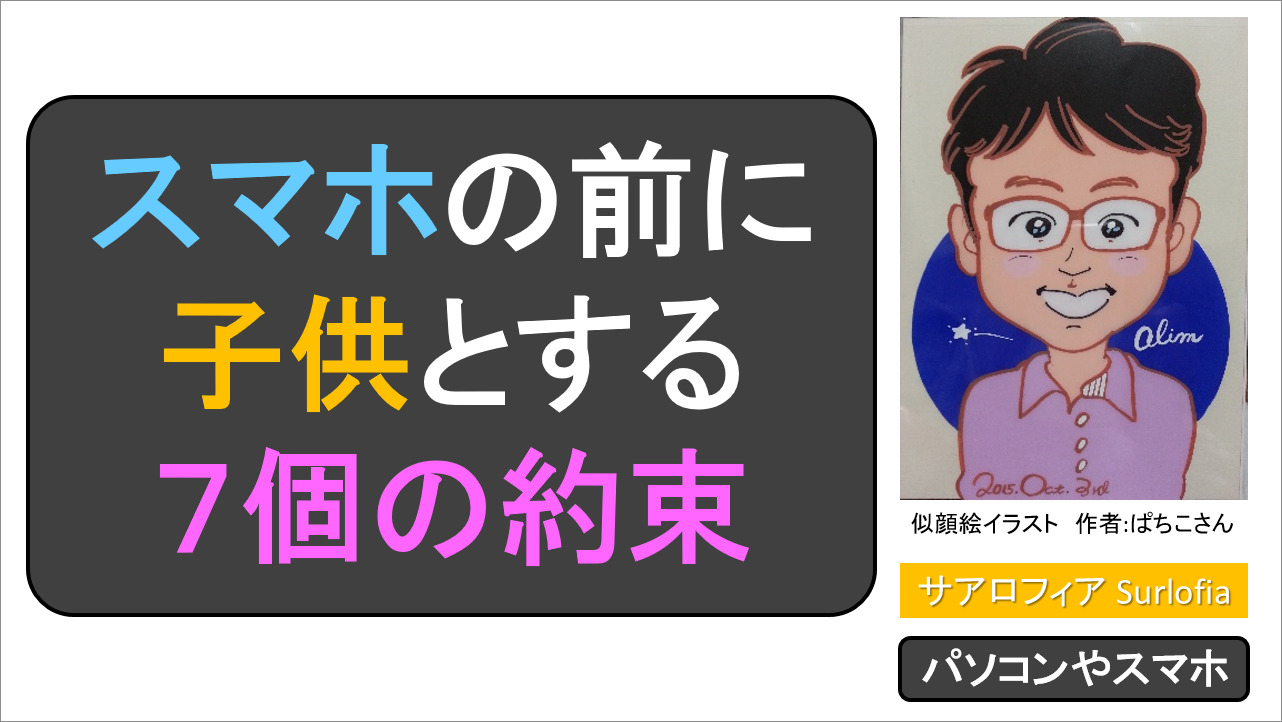【2022年 5月】データをバックアップする前に、ハードディスクの読み込みができなくなった場合に役立つ方法をご紹介いたします。 救出ソフトウェアだけでなく、データの避難先として新しいハードディスクも必要です。 新しいハードディスクを選ぶときの注意点も説明いたします。
避難先として新しいハードディスクが必要です。
救出元への書き戻しは、絶対に禁止!
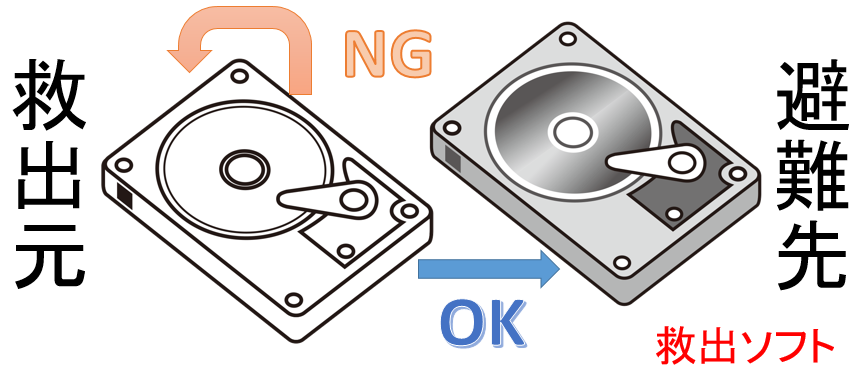
救出元への書き戻しは、絶対に禁止!
救出したいデータに上書きされてしまう。
読めるうちに、新しいハードディスクに、コピーする。
コピーできても消さない。
避難先ハードディスクの条件について

避難先ハードディスクは、CMR (従来の磁気記録)方式で、
救出元ハードディスクより大きい容量(できれば2倍)を選ぶ。
※ 名前が失われたファイルは、2~63回も重複した。( SMR 方式)
復旧・復元ができない場合

救出元ハードディスクに、物理的なダメージがある。
例1. いつまで待ってもアクセスが終わらないので、電源を無理やり切ってしまった。(最悪のケース)
例2. USBケーブルを抜いて止めた。 または、抜けた。(まだマシかも?)
※ データが消えた後で、新しいデータを書き込んだ。
SMR 方式の HDD (ハードディスク) は、パソコン本体の電源を切った後でも書き戻し作業を継続中のことがあるため、要注意です。
会社から貸与されたパソコンのハードディスクが壊れた場合
まずは、会社のパソコン管理者に頭を下げて、「すみません。どうすれば良いでしょうか?」と助けを求めましょう。 もしも、あなたに知識があって復旧ソフトウェアを使用できたり、ハードディスクの交換が実行できるとしても知らないふり分からないふりをして、オロオロ?しましょう。
それと同時に転職準備を進めるべきと考えます。 転職先を確保できたら「退職届」を出しましょう。
会社のパソコン管理者が直属の上司に嫌われている場合や、
あなたが周囲から仲間外れにされている場合は、
あなたのノートパソコンは壊された可能性があります。
具体的には、パソコンの電源を入れるだけならパスワードは不要です。
(パソコンの電源を切るときは電源ボタンを長く押し続ければ切れます。)
パソコンの電源を入れた状態で、ガンガンと机に叩きつける作業を何回も続けたら、いつかは壊れます。 そして、ブート領域は無事だとか理由をつけて、あなたの取り扱い不注意によると決めつけられます。 ※その場合は、ボイスレコーダーなどで毎日録音録画を開始するべきです。
私自身の場合、
1.自宅から毎日ノートパソコンを持ち込み持ち帰っていたときは、壊れたことがありません。
2.他の会社でもノートパソコンを貸与されましたが、壊れたことがありません。
それなのに、なぜ、その会社から貸与されたパソコンは壊れたのでしょうか?
つまり、「どのような取り扱いをすれば壊れるのか? 逆に教えてください。 再現実験してください。」と言い返すことを思いつかなかったことが悔やまれます。
もしも、あなたが似たような経験をした場合、反論しても無駄と考えて、裁判するための証拠集めを進めることをお薦めいたします。
胸ポケットに刺すカメラ付きボイス&ビデオレコーダー
救出ソフトについて
私は、EaseUS (イーザス) Data Recovery Wizard を選びました。
Free版でファイル復元まで体験できたからです。
Free版と体験版の違い
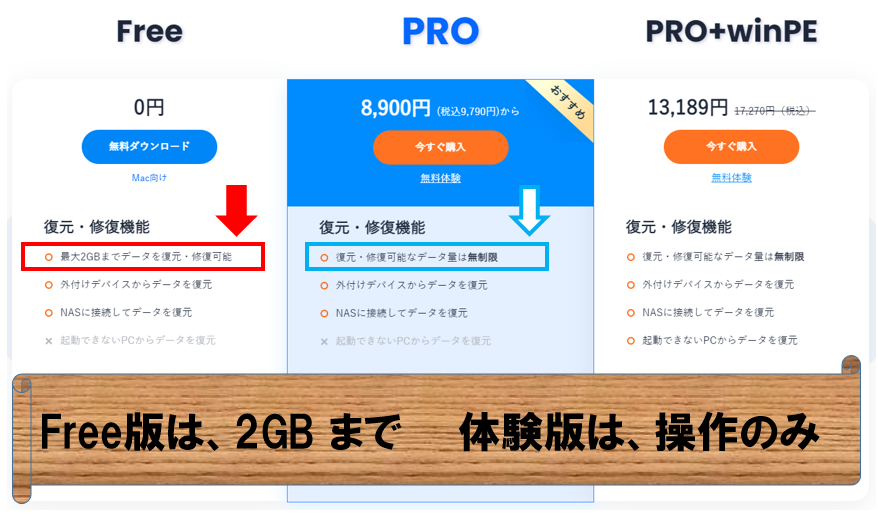
EaseUS (イーザス) Data Recovery Wizard の Free版は、2GB まで復元できます。
体験版は、操作を体験するのみで復元できませんでした。
※ファイル復元の段階で購入リンクが表示されました。
永久ライセンスがおすすめです。 お得な割引へのリンク
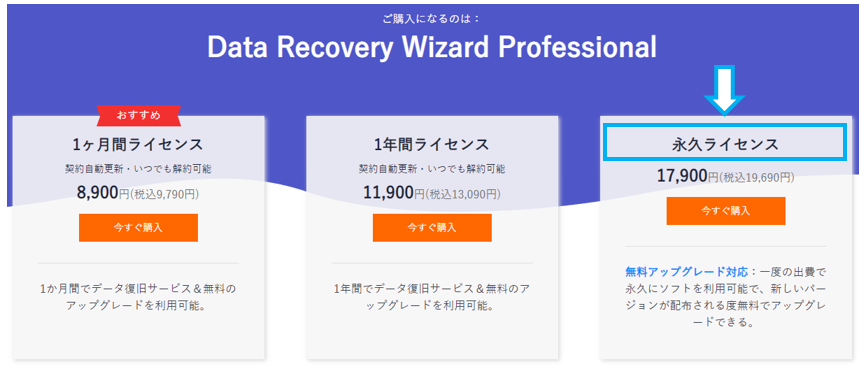
私は、永久ライセンスを選びました。
返金保証は、意味不明。 最終的には返金されない雰囲気を感じました。
※ Free 版 (2GBまで復元) を選ぶことができるので、許容範囲だと思います。
ライセンス版は、ダメ。 契約自動更新で高くつきます。 解約に苦労しそうな雰囲気を感じました。
永久版をセット購入できます。
Data Recovery Wizard(復旧)、Todo Backup Home(バックアップ)、Partition Master Pro(ハードディスクのパーティション)の3点セットを、50% OFF で購入できます。
また、リンク先ページの下の方に、個別購入に使用できる 30% OFF クーポンコードがあります。
時期によって、キャンペーン内容は変わります。 よく、お確かめください。
ご購入リンク
【注意事項】 上のリンクは、アフィリエイトリンクです。
この記事の読者が Ease 製品を購入し返品しなかった場合、ご購入金額の一部(数パーセント?)が、私に届く予定(未定)です。
この記事が少しでもお役に立った場合、あなたの気持ちとして頂戴できれば幸いです。
救出ソフトの使い方
EaseUS (イーザス) Data Recovery Wizard を起動すると下記の画面が表示されます。
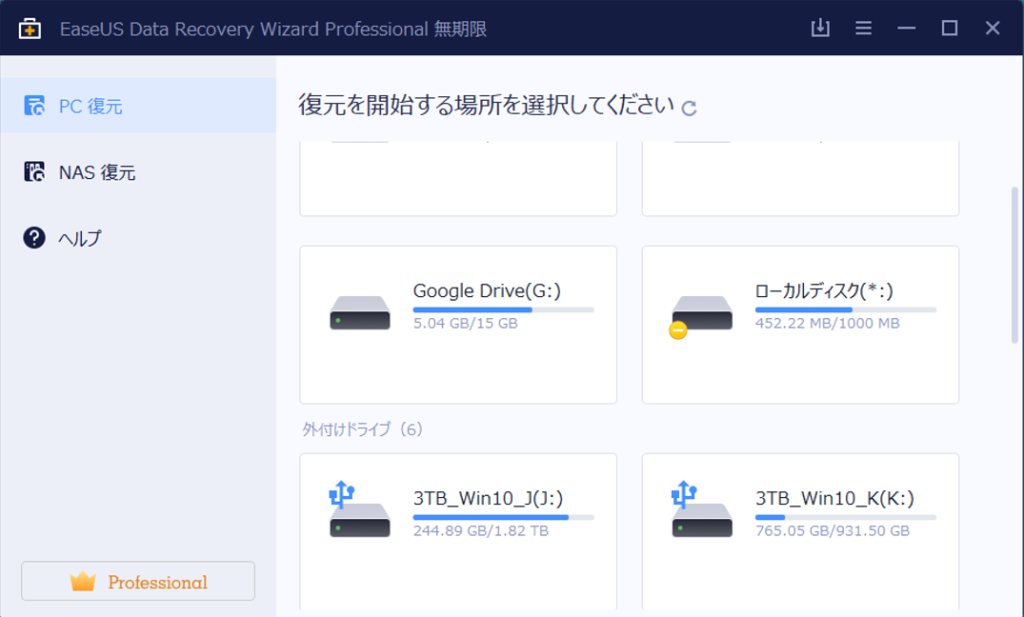
復元したいドライブを左クリックで選択します。
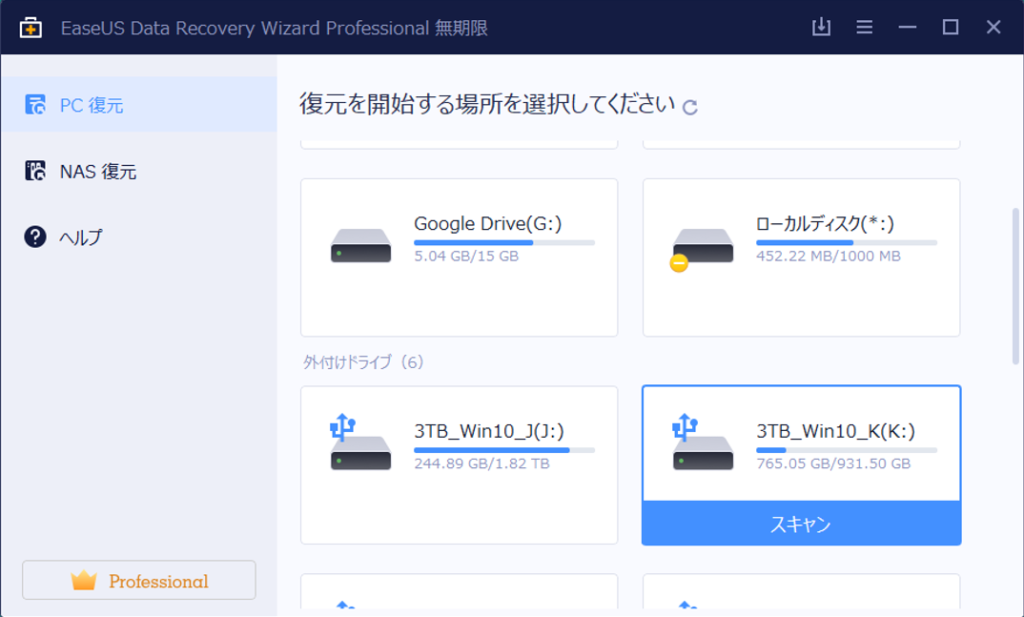
クイックスキャンが始まります。
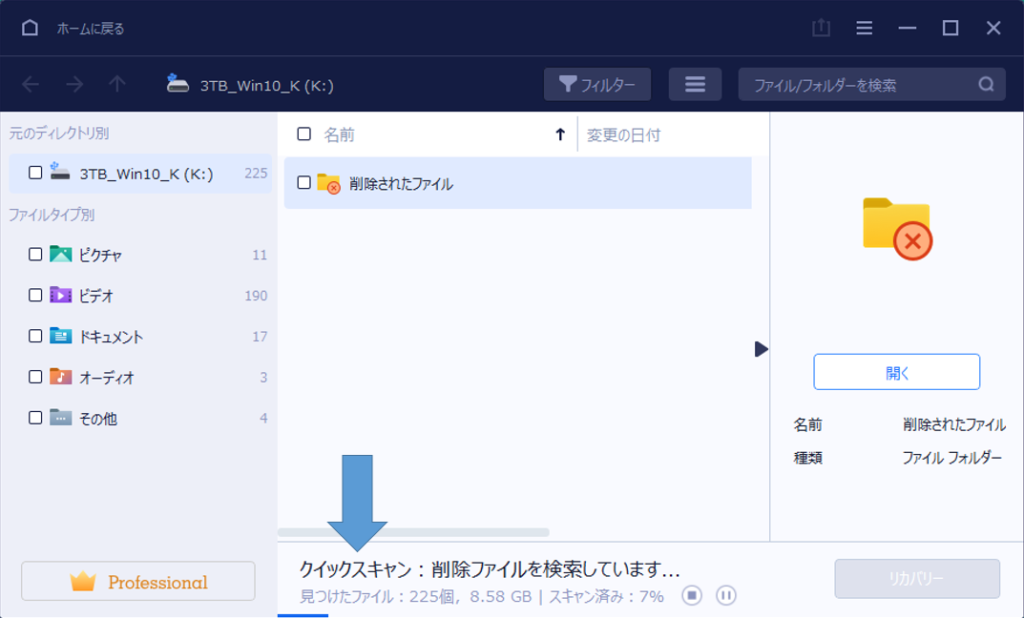
クイックスキャン完了後、ディープスキャンが始まります。
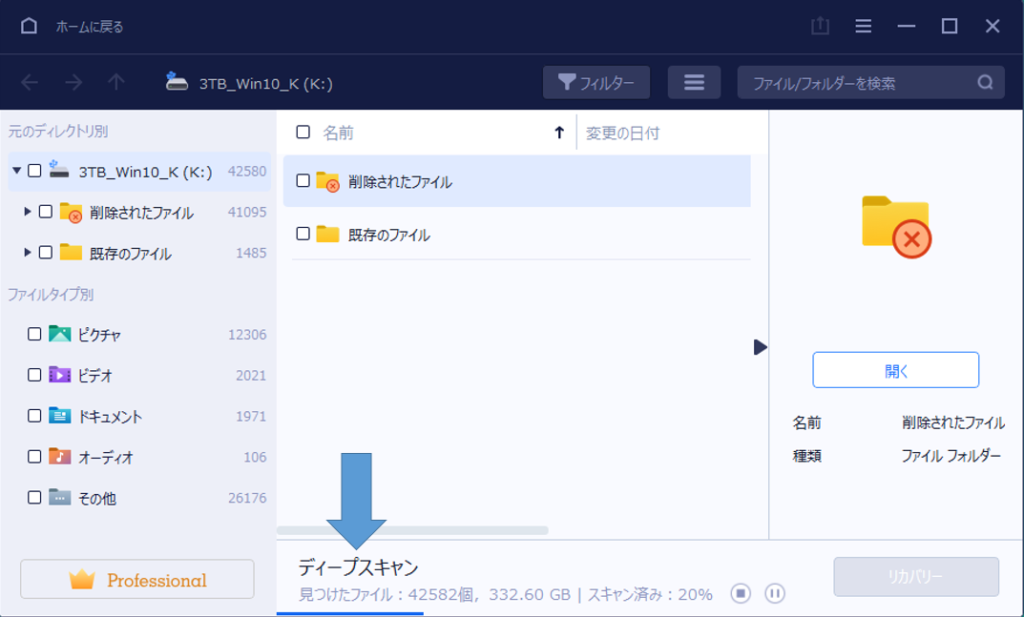
まずは、停止ボタンを押します。
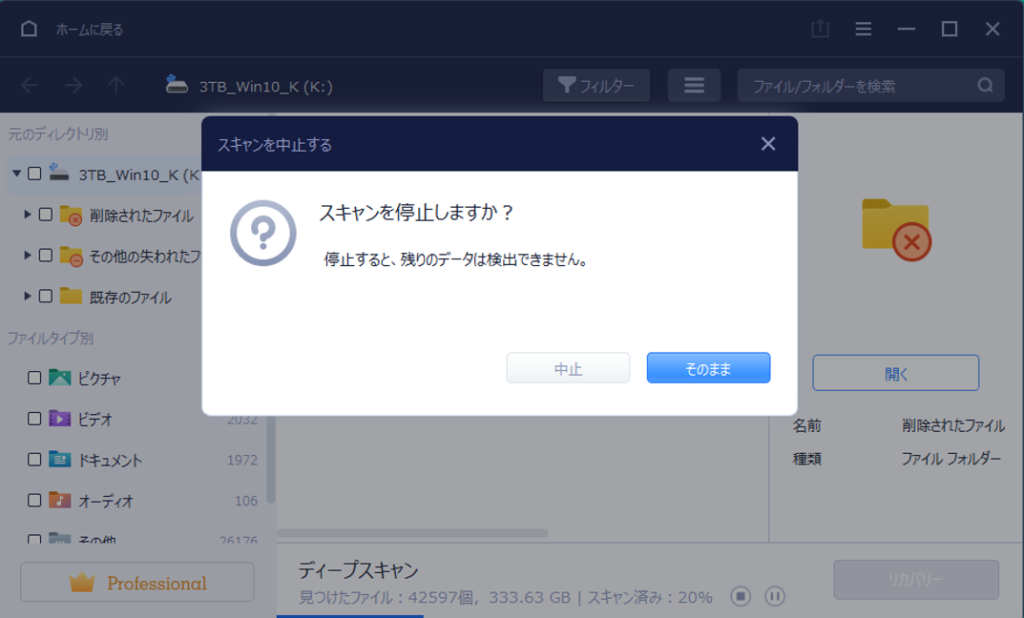
傷が浅い場合は、この段階で修復できる可能性が高いからです。
「削除されたファイル」 または、「既存のファイル」の中を ご覧ください。
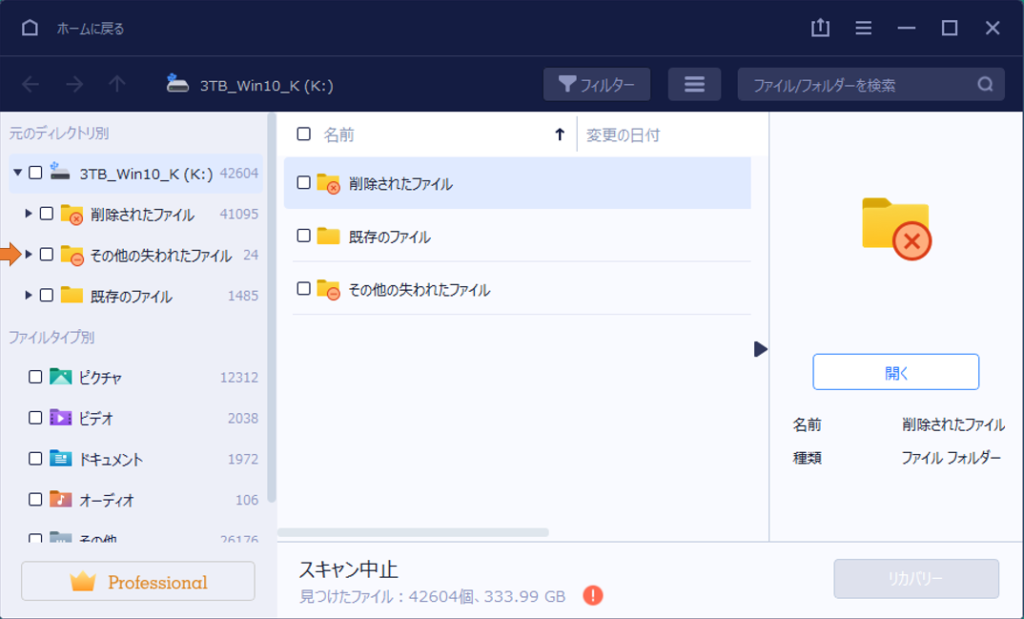
「そのほかの失われたファイル」の中にある「元の名前が失われたファイル」などは、ディープスキャン(24時間くらい掛かります。)を完了することが必要です。
復活できたように見えても、新しいデータが上書きされた場合は、不完全で読み込みできないことがあります。
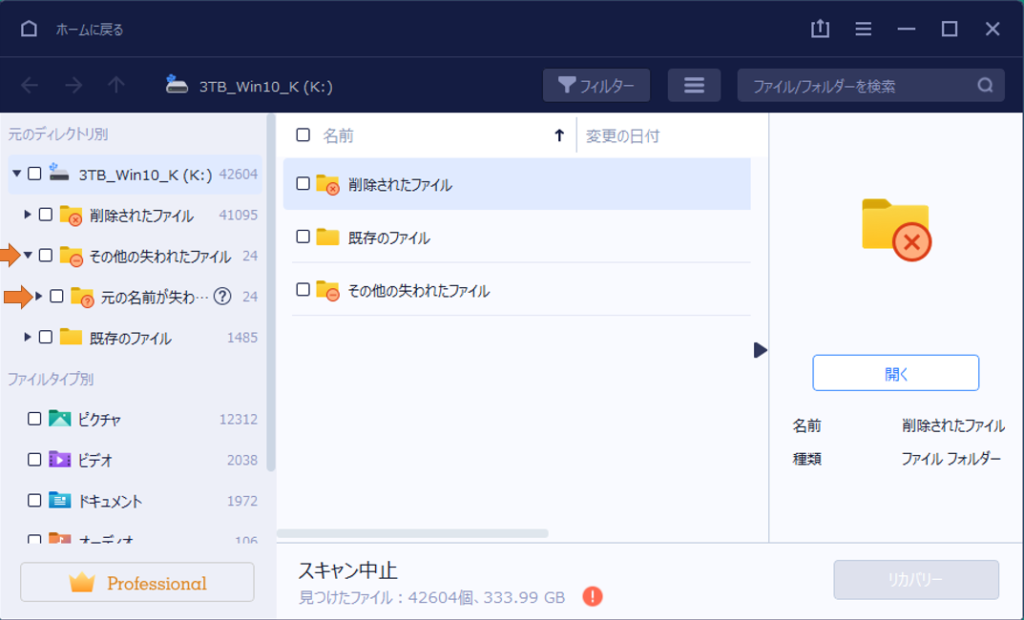
でも、ほとんどの場合は、「削除されたファイル」と「既存のファイル」の中にある「found フォルダ」を復元することを先に実施しましょう。
おそらく、お目当てのファイルがあります。
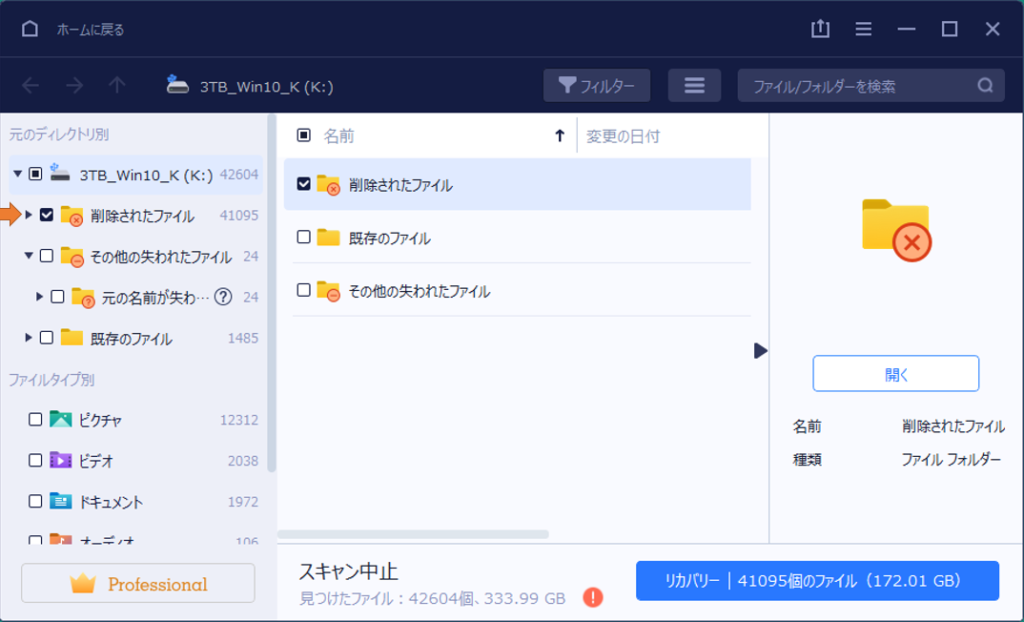
EaseUS (イーザス) Data Recovery Wizard を終了しようとすると、下記の画面が表示されます。
「終了」を左クリックします。
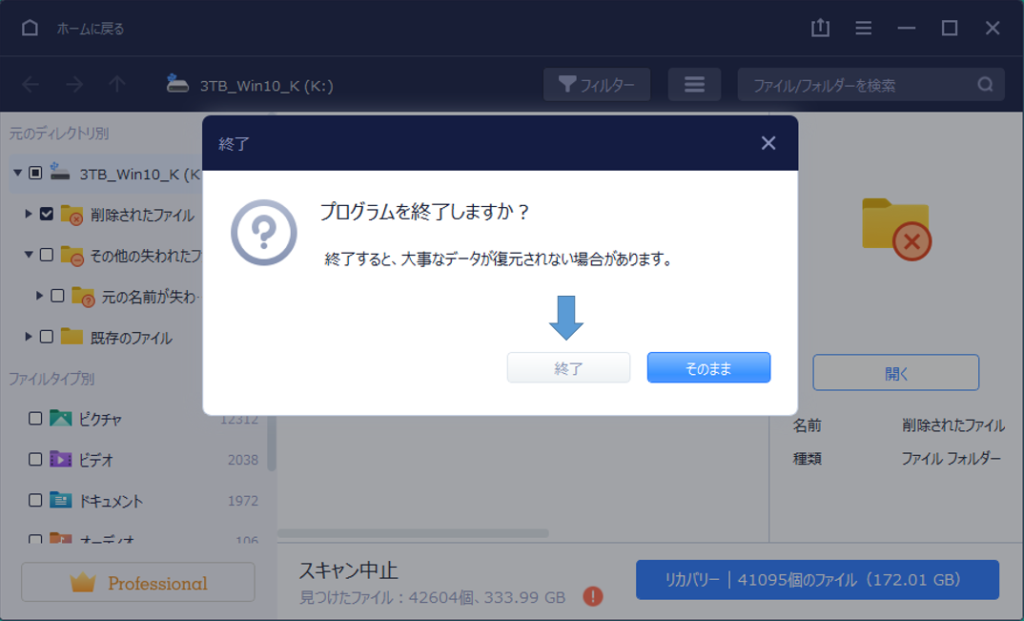
物理的なダメージがあるハードディスクのデータ
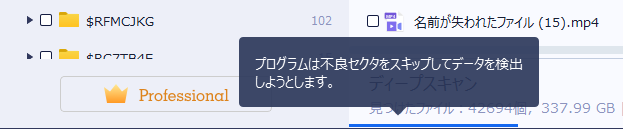
物理的なダメージがあるハードディスクのデータを復旧しようとした場合、
「プログラムは不良セクタをスキップしてデータを検出しようとします。」(上の図)
というメッセージが出ながらも復旧作業が継続されますが、結果は良くありませんでした。
(時間が掛かっただけでした。)
読めないデータを読み込みたい場合は、Windows エクスプローラーで気長にコピーするしかありません。
長い時間で何度も読み込みを繰り返すうちに読めるときもあります。
読めない場合は、1~2時間待っても読み込みできないので、あきらめるしかありません。
※ データ復旧業者にお願いする場合は、20~30万円以上かかる可能性があります。
※ データ復旧業者でも、失敗して、お金だけ掛かる場合があります。
スキャン結果の保存は2~3回しましょう!
EaseUS (イーザス) Data Recovery Wizard を終了する前に、ウィンドウ右上にあるアイコン(下図)を左クリックすると、スキャン結果を保存することができます。
※ファイル名を変えて2~3回保存してください。
※保存できても読み込みできない場合あり。
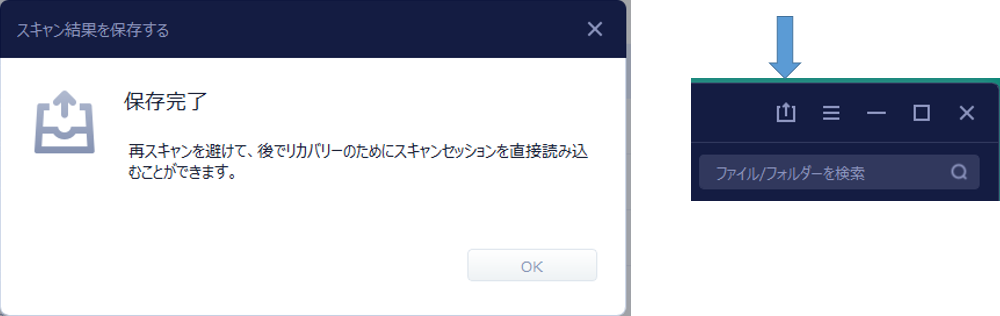
ディープスキャンと結果の見方について
ディープスキャン後に「検出したファイルの整理中」と表示されます。
データ量によっては、2~3時間かかります。
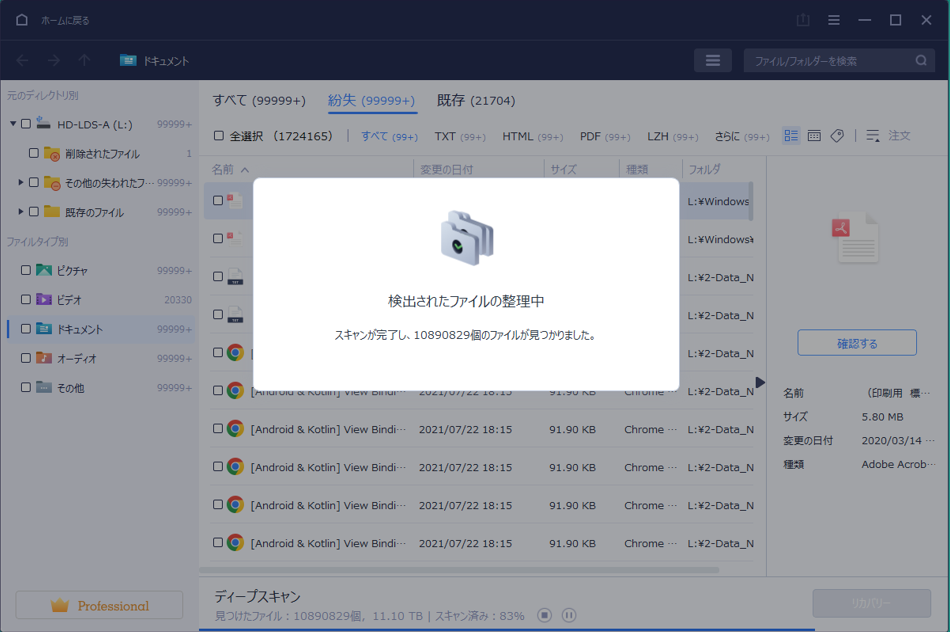
丸1日かけて、ディープスキャンを完了した結果です。(下図)
「既存のファイル」の中にある「 found 000 」などは安全な方で、かなり確実にデータ復元できました。
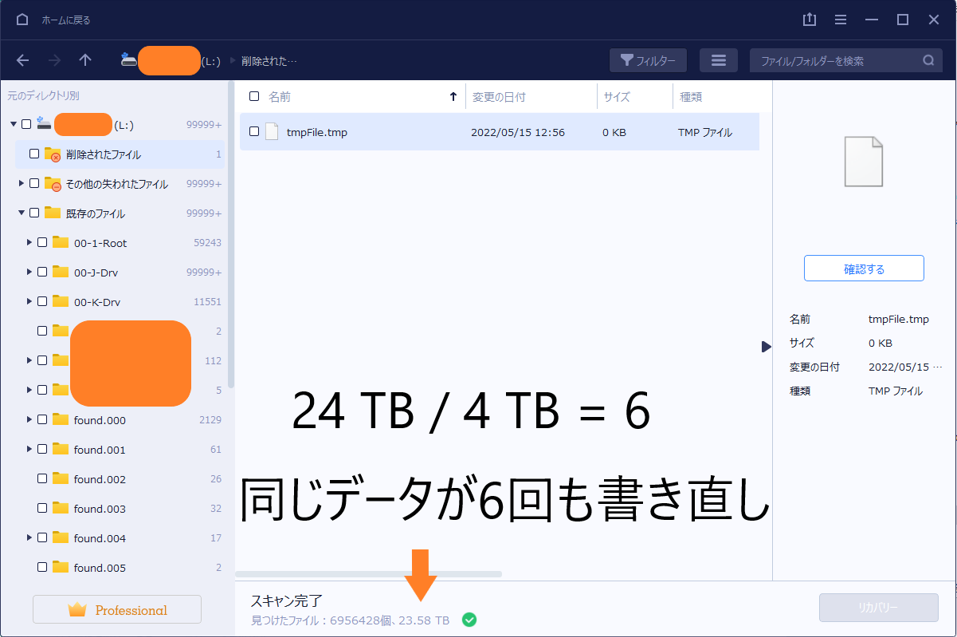
復元対象データ 24 TB / ハードディスクの容量 4 TB = 6
SMR (瓦記録) 方式のハードディスクは、書き込みのすきまを詰めるため、何度も消しては書き直しされます。
そのため、CMR (従来記録) 方式のハードディスクに比べて、SMR (瓦記録) 方式のハードディスクは、データ復元できる可能性が大きく下がります。
まとめ と 最終注意事項
永久ライセンスを選んだ結果をまとめます。
- 1.上限なしでデータの復旧ができました。
- 2.スマホの micro SD カードからもデータを取り出せました。
- 3.クイックスキャンからディープスキャンに変わったタイミングで、スキャンを停止して、「既存のファイル」からデータを復旧できれば、短い時間で復旧できます。
- 4.ディープスキャンは、元のデータがあった場所に上書きされていなければ、古いデータでも復旧できました。(要幸運)
- 5.SMR ハードディスクはデータのすきま詰めで何度も書き直しされるため、データが上書きされて復旧できない可能性が上がります。
- 6.結局、毎日、大事なデータをDVD-Rなどに保存することが、一番コストパフォーマンスが高いと実感できました。
外部に委託する場合
ご参考までに、外部サイトのリンクを貼ります。
注意事項をお読みいただければ、推理されたことと存じますが、
待たされた結果、お金を払わされて、データは取り出せなかった!
という可能性が極めて高いです。
また、復旧可能性が有ると診断されたとしても、成功確率は5%より小さいと考えた方が良いでしょう。
復旧可能性の有無を100円(税込110円)でプロが診断致します。
【注意・免責事項】を、よくお読みください。
例えば、
1.往復で発生する送料とお振込み手数料はお客様ご自身の負担でお願い致します。
2.弊社のデータ復旧サービスはデータの完全な復旧を保証するものではありません。
など、
期待通りに上手くいかない場合でも、文句言わないでね!
と書いてあります。

データ復旧(各種媒体) 38,500円(税込)
光ディスク・ハードディスク・USBメモリ・各種メモリカード等の媒体が読込不可能になった際にデータを復旧します
※物理的な破損には対応致しかねます
※全てのデータの完全な復旧をお約束するものではございません

イーザスソフトウェア様へのお願い
EaseUS を名乗るメールが届きました。
2022/07/29 14:28 題名: 感謝と追加の依頼について
2024/07/18 11:53 題名: 感謝と追加の依頼について
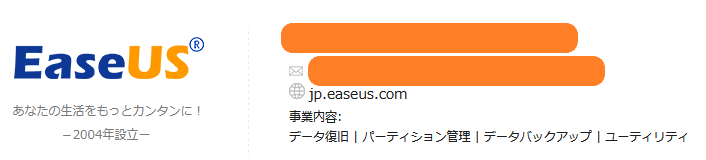
より詳しい内容をお読みになりたい読者様のために、お手数ですが、EaseUS Data Recovery Wizard Freeの公式ページを記事内へご追加お願いできますでしょうか?
EaseUS 海外事業部担当 様
<サアロフィアより返信>
ご依頼のリンクを、そのまま貼り付けた場合、私のアフィリエイト収入がゼロになります。
ご依頼のリンクを、アフィリエイトリンクに変換する方法を教えていただければ幸いです。
アフィリエイトプログラムの件につきまして、お手数ですが、下記のページにてその詳細をご確認いただけます。 https://jp.easeus.com/partner/affiliate.html
EaseUS 海外事業部担当 様
<サアロフィアより返信>
上記のリンクは、これから貴社製品に関するアフィリエイトを「「「始めたいひと向け」」」です。
つまり、質問の答えとして無価値でした。
お問い合わせ https://www.surlofia.com/inquiry/ に記載した処置を致します。
宣言どおり、ホームページに記載致しました。
アフィリエイト報酬を払いたくないという意思表示を感じました。
それよりも、ひとの善意に付け込んで騙そうという考え方が、社是「幸せ半分こ」に反しています。
「罪を憎んで人を憎まず」という諺(ことわざ)に従って、担当者の氏名については、伏せておきます。