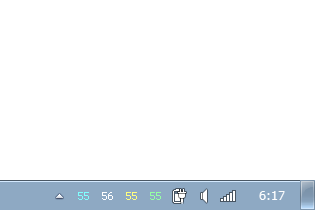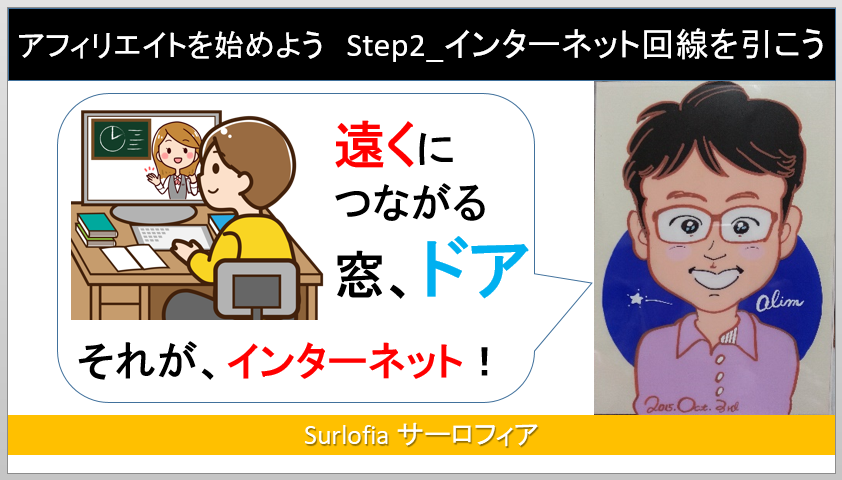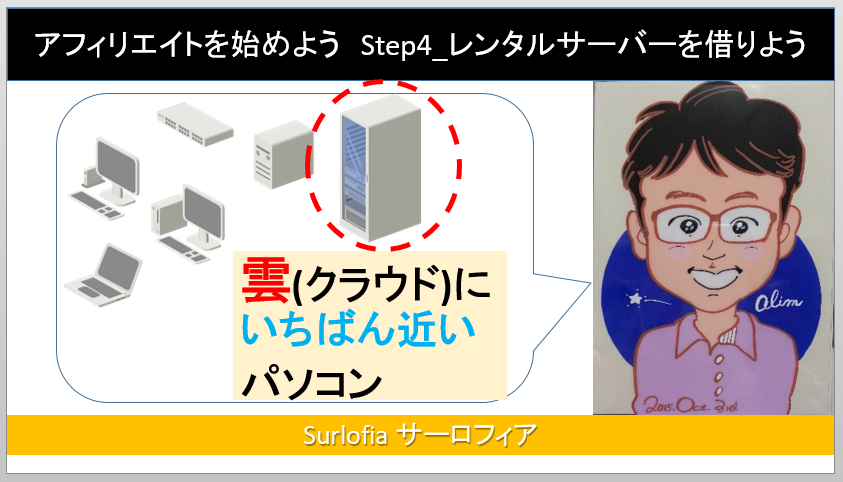【2021年5月】ブログの始め方を初心者にわかるように説明していきます。
パソコンなしでは何もできません。 パソコンの選び方を解説します。
ブログでアフィリエイト収入を目指すところまで、全8Stepです。
おすすめのパソコン(わたしの答え、わたしの結論)
パソコン選びに正解はないです。 正解があったとしても1つではないです。
わたしにとっての正解は、あなたの周りにいるパソコンに詳しい人が出す正解とは違う可能性が大です。
まず、結論から行きます。 あとで理由を説明します。 私は、長々と説明するページが多くてイライラしていますから。
わたしは下記をお薦めします。(※ 時間がある人は他と比較するなり、周囲の詳しい人に相談してくださいね。 ひとりひとり顔と体形がちがうように、ひとりひとり答えと結論もちがいます。)
ノートパソコン(新品)
とにかく高性能が良いなら
↑ CPU Marks の数値は、19028 と高いが、Max TDP 45W なので発熱が心配。

↑ Lenovo Legion 550Pi – アイアングレー – マイクロソフトオフィス付き
製品番号: 82AY001QJP
※ オフィス付きで割高だが、納期が最短 2-3 営業日程度(ご決済日起算)で出荷予定
長時間使用することを考えて、発熱を控えめにしたいなら
↑ 富士通 LIFEBOOK AHシリーズ ランキング1位(2021年5月ー8日 22:40)
2020年10月モデル フルHD液晶 カスタムメイドモデル LIFEBOOK WA3/E3
ノートパソコン(中古)
新品との値段の差と耐用年数を考えれば、中古パソコンを買うべきでない。
NEC とか富士通とかのブランド名にこだわるなら、公務員や大企業のリース切れパソコンがお得かもしれません。
価格ドットコム様で比較したリスト
下記のURLで、価格ドットコム様の値段付きリストに飛べます。
※値段や在庫状況が更新されます。
ご自身の目で、じっくりとご覧ください。
CPUスコア:10000~
CPUスコア:14000~ YouTube 2022年12月21日に説明した条件
どんなパソコンが必要か? 3~5年で買い替える覚悟で買おう!
タイプA: ホームページを見て、Word、EXCELを使えれば満足。
タイプB: ホームページを作成して、プログラミングもしたいなあ。
タイプC: オンラインゲームを楽しみたい。 快適動作は必須(かならず)!
当然、タイプCが一番高く、タイプAが一番安いです。 過去に戻って、やり直すとしたら1台目はタイプBを選びますね。
よって、上の結論はタイプBの基準で選んだパソコンです。
パソコンを買うときの注意点
買うときに1番大事なことは、買ったあとの保証期間です。 なぜなら、使っているうちに発生する故障があるからです。
たとえば、 1か月を超えて使って初めて出てくるトラブル(不具合) が有ります。 この理由から、保証期間のうちに、すべての機能を試して見ることが重要です。
新品の保証期間 : 1~3年間。 追加料金で最大3~5年間。
中古品の保証期間: なし(ジャンク)、1か月~3か月、まれに1~3年、永久保証
形あるものは壊れるもの。 スマホもパソコンも同じ。 いつかは壊れます。
しかも、毎年? 春夏秋冬? 新製品が発表されます。 運が悪いと買った次の日に新商品が店頭に出ています。
だから、なにを買うかで悩むよりも、どう使うかで悩むべきです。
キリが有りません。 パソコンはツール(道具の1つ)と割り切りましょう。
パソコンの選び方について
あなたが、いま住んでいる場所が重要になります。 その場所に住み続けるつもりなのか、それとも、定期的に引っ越しするとか、いつかは引っ越しする予定だとか。
<パソコンの外形>
ノートパソコン: 高いですが持ち運びできます。しかし、画面が小さい。
デスクトップパソコン: 値段の割に高性能ですが、広い置き場所が必要です。
<LCD画面の解像度と大きさのバランス>
お薦めの画面サイズは、次の通りです。
ノートパソコン: 15.6インチHD(High Resolution、1366×768画素)
※ 外付けディスプレイの21.5インチFHD(Full High Resolution、1920×1080画素)を追加すると、ほぼ同じ大きさの画素になるから見やすいです。
デスクトップパソコン: 21.5インチFHD(Full High Resolution、1920×1080画素)
※ LCD液晶ディスプレイの画素は、文房具の方眼紙をイメージしてください。 1mm方眼紙よりもさらに細かい小さい正方形が1つ1つ綺麗な色で塗りつぶされたようなものです。 目が良い10代、20代の若い人は別かもしれませんが、小さすぎると目が痛くなります。
<CPU>
intel製の他にもメーカーは有りますが、初心者にはCPU名称から性能を連想することが大変かもしれません。
i3~i7: CPUの名前です。 数字が大きいほど性能が高い。当然値段も高い。
3000~8000: 第3世代~第8世代。 孫、ひ孫、徳川家光~徳川吉宗みたいなものです。 数字が大きいほど性能が高い。当然値段も高い。
※ 過去の私へ: プログラミングするときに備えて、高くても、intel 系 CPU で、PassMark 10,000 以上のパソコンを買うべきです。
<メモリ>
最低4GB、できれば8GB。16GBなら飛びつけ!という感じです。
※ 過去の私へ: プログラミングするときに備えて、メモリスロットが2つ以上あり、16 GB に増設できるパソコンを買うべきです。
<HDDかSSDか> SSDが主流になった!
高速なSSDは高いので、最初の1台はHDDでも良いでしょう。
しかし、持ち運ぶのなら、衝撃に強いSSDを選択するべきです。
(ご参考) 古いパソコンのHDDは、下記のSSDに入れ替えました。
下記SSDにはデータ引っ越しソフトのダウンロード権が付いてきます。
ただし、何かあった時に、ご自分で調べて対処できる方のみ、ご検討ください。
<ドライブ> 外付けの時代!
新品なら、DVDマルチ(書き込み可能)を選びたいです。 しかし、中古の場合は、ほとんどがDVD-ROM(読み込み専用)です。
必要と感じたら、家電量販店でノートパソコン用の外付けDVDマルチ(書き込み可能)を買っても良いでしょう。
※ 中古パソコンは大企業や公務員のお下がりが多いためです。 機密情報を持ち出せないようにされているのでしょう。
多くの場合、ていねいに使用されているので良いと思います。
ハードディスクや光学ディスクドライブ(CD, DVD, BD)は、寿命などで壊れます。
内蔵ディスクドライブは交換が大変です。
よって、ドライブなしを選択して、外付けを買うべきと考えています。
有線 LAN ポートが無い場合
無線LANよりも優先LANの方が安定していると感じています。
もし、コンマ数秒の delay(遅れ)が勝敗を分けるゲームをされているなら、有線LANをお薦めします。
CPUパワー (CPU Mark) よりも大事なこと 3つ
パソコンの頭脳ともいえる CPU は、種類が増えて型番が複雑になってきたため、パソコンの戦闘力数値とも言えるCPUパワー (CPU Mark) を確認することが有名になりました。
CPU Mark
| Intel Core i5- 1135G7 @ 2.40GHz | Intel Core i7- 1165G7 @ 2.80GHz | Intel Core i7- 10750H @ 2.60GHz | AMD Ryzen 5 4600H | AMD Ryzen 9 4900H | |
| Max TDP | 15W | 15W | 45W | 45W | 45W |
| Yearly Running Cost | $2.74 | $2.74 | $8.21 | $8.21 | $8.21 |
| CPU Mark | 10085 | 10606 | 12574 | 14835 | 19028 |
上の表の出典は、下記の URL (ブログカード) で、ご覧ください。
お持ちのCPUや気になるCPUを追加したりして、いろいろと比べてみてください。
1つ目 Max TDP (W数)
上の表の Max TDP は、消費電力を表していますが、電気代は問題ではありません。
W (ワット) = (イコール) 発熱です。 あなたの部屋の照明が LED ではなく、蛍光灯なら熱いはずです。(やけどの恐れがあるので触らないように!!!)
ハードディスクは、温度が40℃以上で危険な状態になります。 高温が続くと寿命が短くなったり、突然死します。 CPUは、温度が80℃くらいになります。(35W)
私が使用しているパソコン 2015年 Lenovo E450 (Intel Core i7-5500U @ 2.40GHz) は、
15W CPU で CPU Mark 2728 です。
| 温度(目安) | |
| HDD, SSD | 25 ~ 45 ℃ |
| 15W CPU | 30 ~ 70 ℃ |
| 35W CPU | 50 ~ 90 ℃ |
| 45W CPU | 存じません |
2つ目 メモリが増設できるか
最近の機種は、ユーザー側でのメモリ増設が出来なかったり、出来たとしても上限が 12GB とか低いことがあります。(低価格にするための企業戦略?)
95%の状況においては 8GBで十分そうです。
しかし、残りの5%の状況で 16GBのメモリがないとフリーズすることがあります。(経験談というか、検証して書いておられる方もいらっしゃいました。 URL 分かりません。)
そこで、私のパソコンは、メモリを 16GB実装しています。
3つ目 画素の大きさ
私の場合、1ドット単位で細かい作業をすることがあるため、フルHD 14.1インチでは目が痛くなります。 そこで、フルHD 21.5インチの外付けディスプレイで作業しています。
若い人は、フルHD 13.3インチを好まれるようですが、せめて15.6インチのディスプレイを選ぶ方が良いと考えています。
表示画素(Pixcel ピクセル)の大きさの目安 (単位 mm)
| インチ inch (= 25.4mm ) | ミリ mm | フルHD 1920×1080 | HD 1366×768 |
| 13.3 | 337.82 | 0.15 | 0.22 |
| 14.1 | 358.14 | 0.16 | 0.23 |
| 15.6 | 396.24 | 0.18 | 0.25 |
| 21.5 | 546.10 | 0.25 | 0.35 |
私は、1画素(1ピクセル)の大きさが、0.25mm (4分の1mm) 以上の大きさが見やすいです。
CPU の温度を表示するフリーソフト
「Core Temp」
シンプルなCPU 温度モニター!。
HDD や SDD の温度を表示するフリーソフト
「CrystalDiskInfo」
一部の USB 接続や Intel RAID、NVMe に対応し、ディスクに異常があればメールや音声で通知してくれるディスク (HDD/SSD) ユーティリティです。
You Tube 動画
オフィスソフト(ワープロ、表計算)について
オフィスソフトは高いため、基本構成には含まれていないことが多いです。
もし、オフィスソフトを買うならば別売りの製品版をお薦めします。 なぜなら、パソコンを買い替えても使用許可が有るからです。
プレインストール版やバンドル版(本体に添付)は、同時に購入したパソコンでしか使用できないから長い目で見ると損した気持ちになります。
また、Google の無料オフィスソフト 「Google Docs(ワープロ)、Google Sheets(表計算)、Google Slides(プレゼンテーション)」で モノ足りないと感じてから買っても十分間に合うと考えています。
これらを利用すれば、どこにいても文書の作成、編集、共同作業を無料で行うことができます
Google の無料オフィスソフト
事務仕事は、競争倍率が高いため、多くの人は無料版で十分かと考えています。
Google ドキュメント
くわしくは、 (説明ページ) をクリック。
Google スプレッドシート
くわしくは、 (説明ページ) をクリック。
Google スライド
くわしくは、 (説明ページ) をクリック。
マイクロソフト オフィス 1年版
1年間しか使用できない点に注意してください。
マイクロソフト オフィス 永続版
バージョンアップが無い代わりに、永続使用できます。
<最後に> もし、パソコンを持っていないなら、危機感を持ってあせるべき。
あなたが自分自身を価値ある存在、成功できるひとと考えるなら、節約してでもパソコンを買いましょう。
「欲しがりません 勝つまでは」、勝利の美酒は勝ってから買うものです。 飲み会代、たばこ代や酒代を貯金すれば、パソコンなんて買えてしまいます。
成功したYouTuber(ユーチューバー)が過去を振り返って、こんなことを言われていました。
「休憩時間に自動販売機で飲み物を買わずに家から水筒を持ってきた。 飲み会を断り、外食もせず、本代にして知識を貯めた。」と。
当然、パソコン代も同じようにして確保したのでしょう。
つまり、成功したいのなら、初めのうちは何かを我慢して、軍資金を確保することだと思います。
お金持ちのひとに、「パソコンを買うお金が有りません。」などと言ったところで、お金を恵んでくれません。 彼らは誰からも恵んでもらっていませんから、心の中で馬鹿にされるだけです。
初期投資の10~11万円(中古 3~5万円)を回収するための努力をする自信は、ありますか?
もし、あるなら、買えるはず・・・
おわり
次のStepに進む
次のページ「Step4_レンタルサーバーを借りよう」に進む